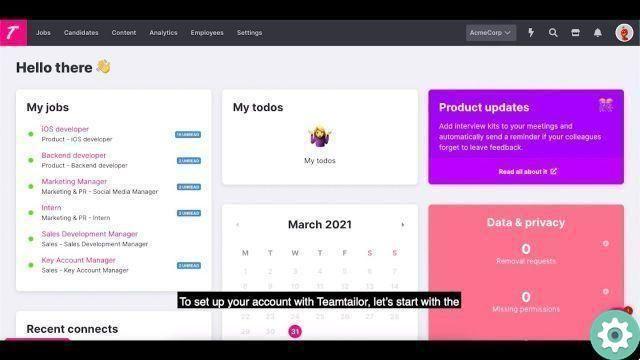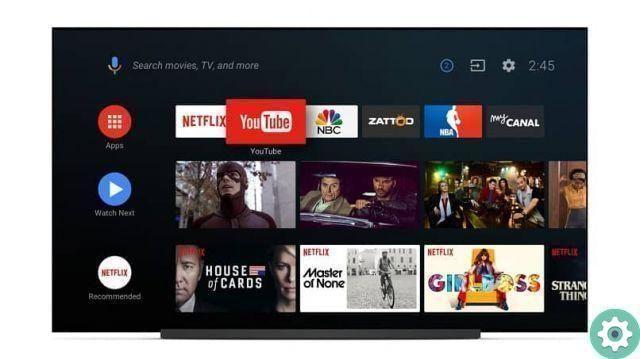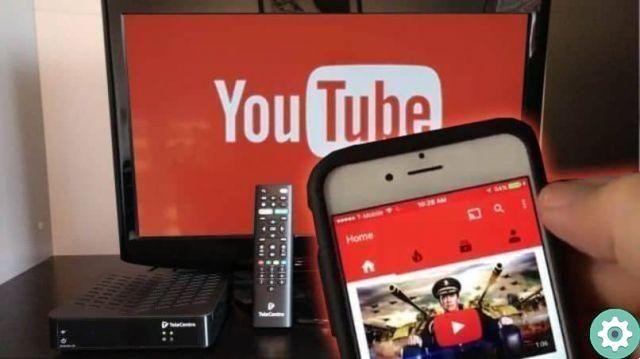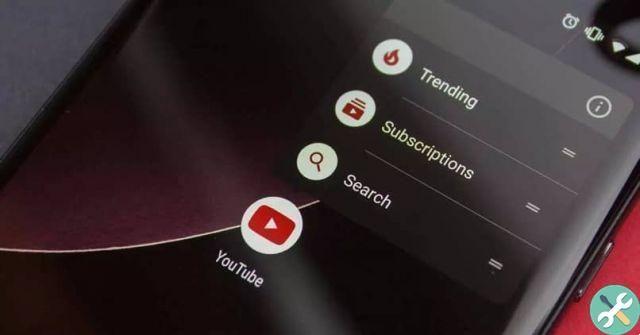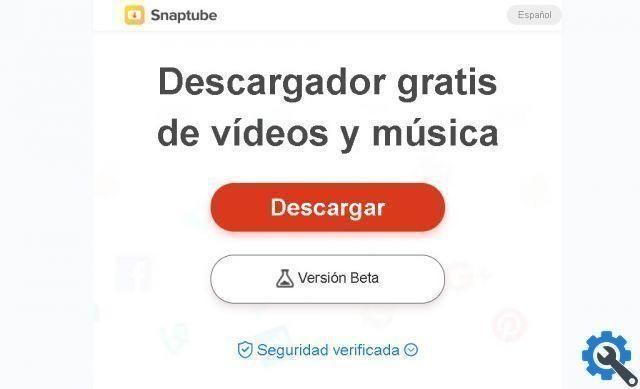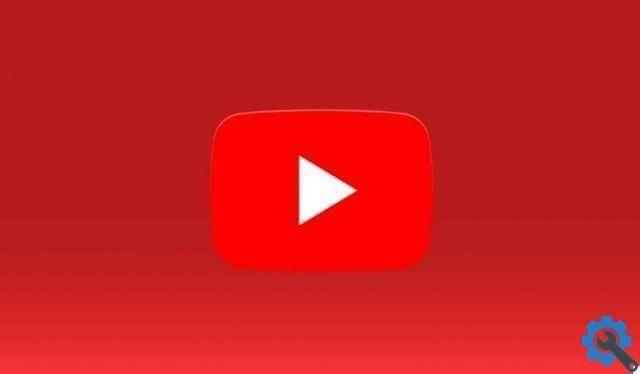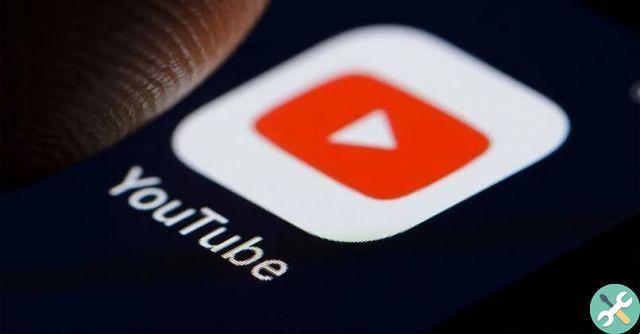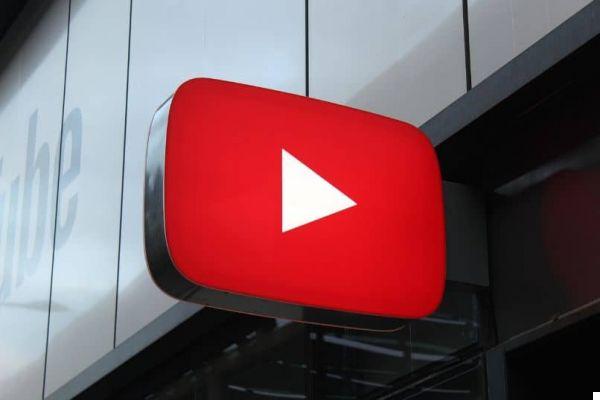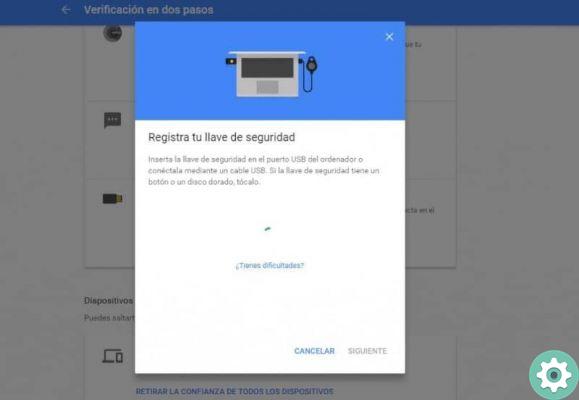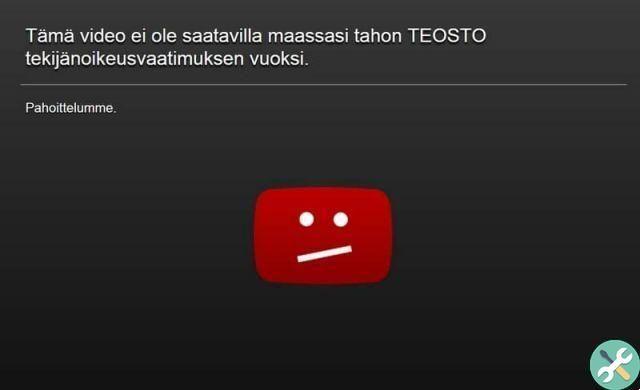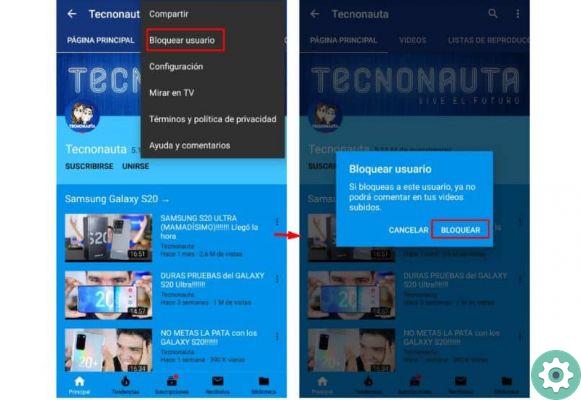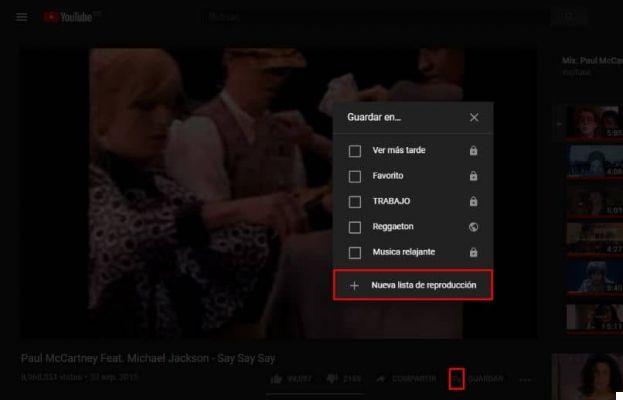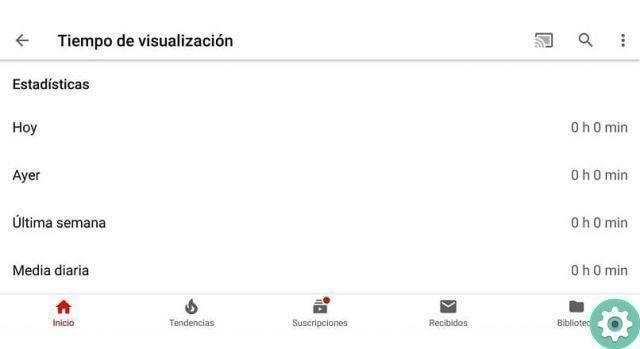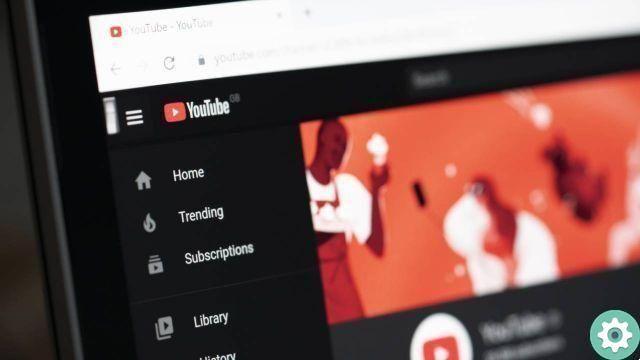Also, cell phones currently have excellent quality cameras so you can stream on YouTube with the same quality as a professional camcorder. When this feature came out, they could only be used by YouTubers with the largest subscribers, but nowadays anyone can use it on their account.
How to stream live on YouTube from Android
YouTube is the most popular video streaming site today and has been maintained over the years due to its innovative features. One of the most popular features is lo streaming live su YouTube from your Android app.
Therefore, today you will know the steps to follow to stream live on YouTube from your Android mobile.
- Open the YouTube app on your Android mobile device or download it from the Play Store.
- Once inside the application, you have to press the «Capture» button located in the top bar of YouTube.
- Next, select the option » Broadcast live «, Then you can enter the title of the broadcast.
- Then, you will choose the next tab where you can place the type of audience that will be able to see your content.
- Then, you will select the "Gear" symbol located in the upper right corner, so that you can see your link which you can share with your friends. In that same section you can also choose if you want to activate or deactivate chat, age limits and paid promotions.
- After configuring these parameters, you need to select the «Next» button to capture the thumbnail that will appear in the broadcast.
- Finally, you will select the "Live broadcast" button located at the bottom of the screen, so that the broadcast begins.
Once you are broadcasting live, you can change the camera you are recording with by pressing the «Camera» button located in the lower left corner. You will also have the "3 dots" button where you can activate the flash, share, hide the chat and mute the transmission.
At the end of the live broadcast on YouTube, you need to press the «Finish» button to finish.
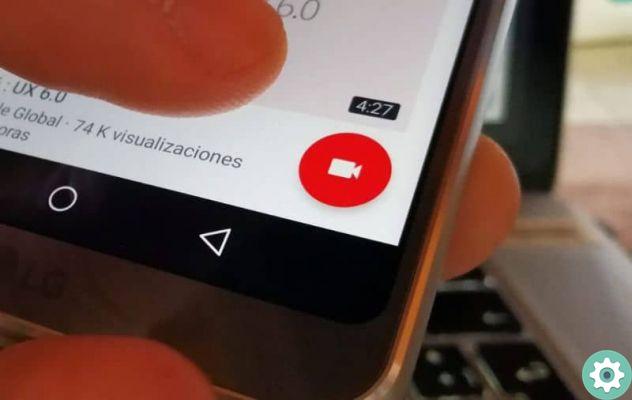
How to schedule live broadcasts on YouTube from Android
Another way to do live broadcasts on YouTube is to schedule them, so you can choose when you want your subscribers to have access to them. Next, you will learn the easiest way to make YouTube scheduled live broadcasts from your Android device.
- The first thing you should have is YouTube installed and update the application on your Android device.
- Next, open the application and select the "Capture" button located in the top bar of the application.
- Then, choose the option «Broadcast live» and then create the title of your broadcast.
- Now you will select the "Other actions" option and activate the box " Schedule for later »In which you will choose the start date and time.
- Then select «Next» and acquire the thumbnail of the broadcast.
- Finally, choose the "Done" button and you will have your broadcast scheduled.
In addition to performing live, you could successfully upload a video to YouTube from your mobile or PC to get more visits to your channel.
Steps to start a scheduled live broadcast
After programming a live broadcast on YouTube, you have to follow the steps below so that you can launch it without any inconvenience.
- Once inside the YouTube application, select the "Capture" icon.
- Choose the option «Broadcast live», then press the «Calendar» button and then select the live broadcast you had scheduled.
- Finally, select » Live broadcast «.
Also, if you can't upload your video at a specific time, you can schedule a video on my YouTube channel so I can post it at the time you specify.

Streaming live to YouTube from your Android mobile has never been easier thanks to this amazing tutorial we have prepared for you. If you have been fascinated by this post, do not stop following us, because we always have the best content of all the interesting topics for you.