All because when you want to make high-quality content, you can't always get things done quickly, especially when a video can be polished as much as it can sometimes be seen. In fact, even television series are software products of editing.
Now, when editing a video, you need to know some of the tools of basic such as the edge of a video and the ways to edit it as the editor can. And among the tools and tricks that this can't happen for something, is the power to put subtitles on a video.
If you don't know how, we will tell you how to add subtitles to a video easily via Sony Vegas Pro 15.
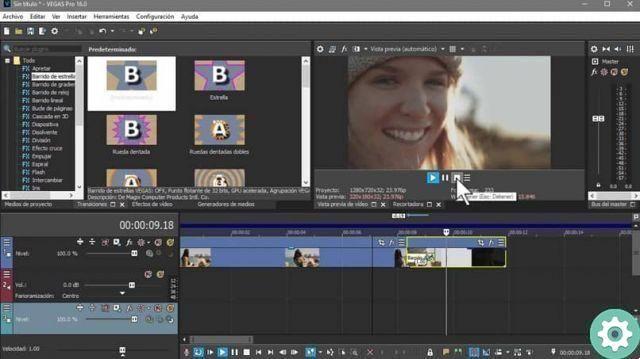
Adding subtitles to a video in Sony Vegas Pro 15
Adding subtitles to a video in Sony Vegas Pro 15 can be quite a lengthy process, depending on the length of the video. So you should have patience as your best ally when it comes to this. However long it may be, it really is a simple process. All you need to do is the following:
- Start by opening the Sony Vegas Pro 15 program and open the video you want to add subtitles to.
- Now, you need to right click on the timeline where the video and audio track are located. Here, you need to click on the option "Insert new video track" o "Insert video track".
- Next, you need to locate yourself in the edit tabs. More specifically, you have to click on the one that says «Media Generators» or, media generators.
- At this point, you will be able to see all the options you need to add to the video. In the folder «All» or «All» you have to find the option ProtypeTitler. You have to click. Then, on the right, different types of will appear subtitles. Use the one that suits you best and drag it to the timeline where you previously inserted the new video track.
- Here a window will open in which you need to write your subtitles on the screen on the right, move it to the place you like and then adjust the subtitle transparency, color, font and more.
- Remember that to move it you have to click on the top of the edit screen where it tells you that you are in mode modification.
- Now if you prefer this way, you can save this subtitle or subtitle type that you have created and you will need to fit it to the correct timeline in the timeline at the bottom of the program.
- You have to repeat this process until you have completed all the subtitles or do the ones that seem convenient to you to finally render the video.

Remember to take your time
This is work that requires a lot of patience a because of the way you can do subtitles. If you want to dedicate yourself to subtitling there are many forums where you are looking for staff, but this is something that requires patience and practice, as it can be a repetitive process. Although keep in mind that the final result is very satisfying.


























