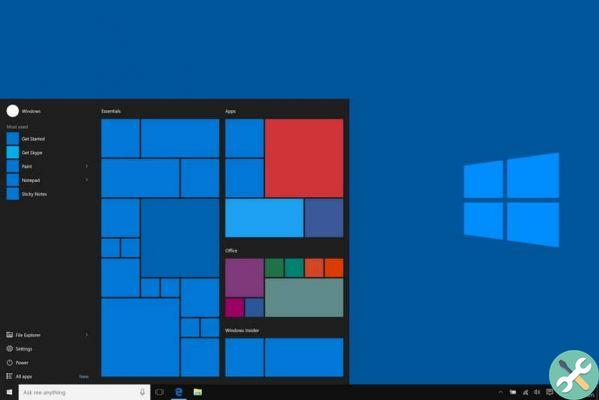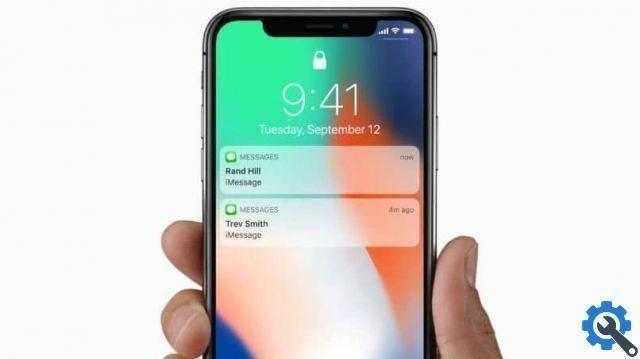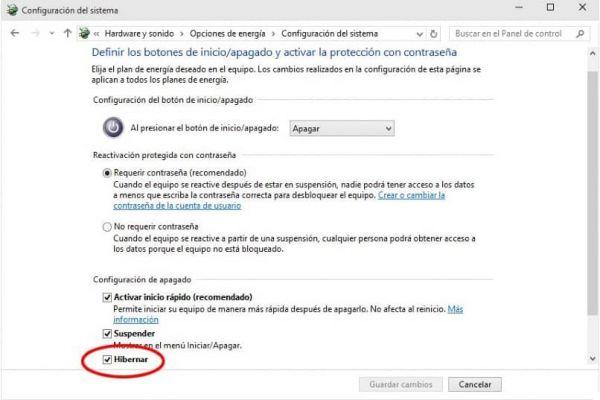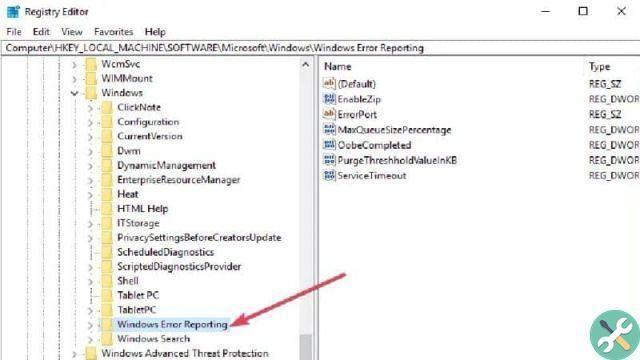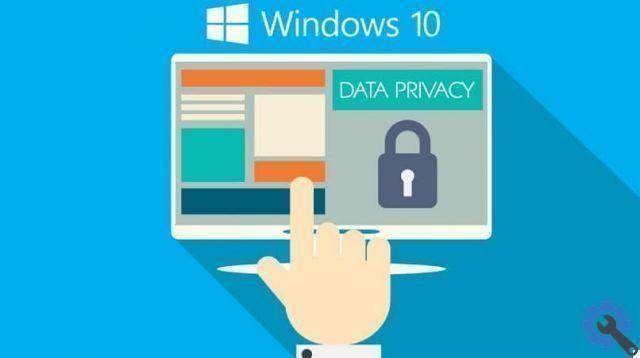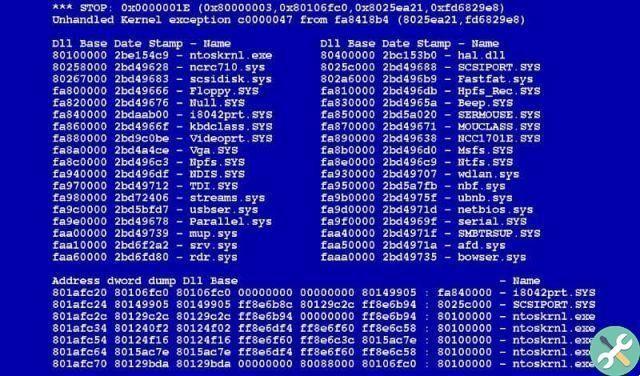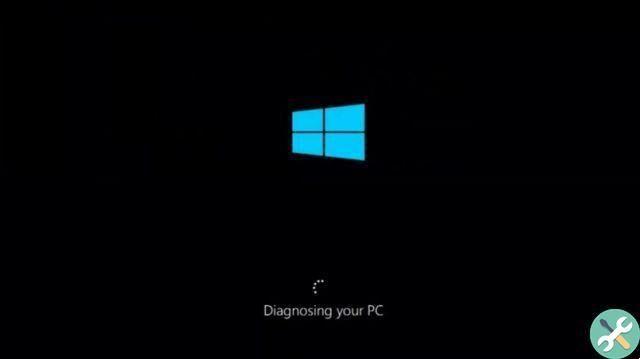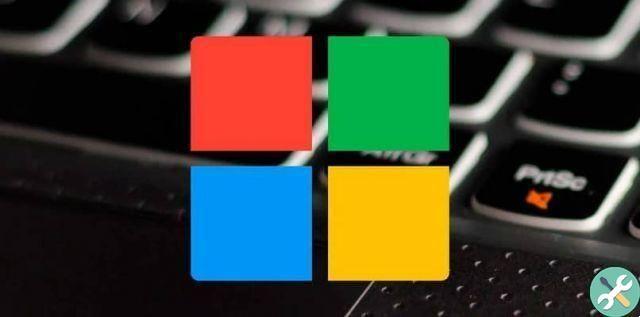We are talking about a screenshot or screenshot. This tool has become very useful, especially for those who are often on the computer. Many systems have this tool, and Windows 10 isn't far behind. Here we will show you at least two ways to do one screenshot on your Windows and Mac PC which will be very practical for you.
How to take a screenshot on Windows 10 PC
The usual thing in versions prior to Windows 10 was to press the "Set screen" key and then go to Paint and press "Paste"; with what we had. But this system has a better and easier way to take screenshots, one of them is:
Once you have identified the place where you want to capture the capture, press the keys " ImpPnt " is " Windows "Or" Menu ".
- Once pressed, you will see a slight flicker on the screen. This means that the capture has been made.
- Enter "File Explorer" and go to "Pictures".
- You will see that a folder called " Screenshot “, Where the image you just took is.
- Once there, you can use or modify it.
As you can see, it is quite practical and useful. You don't need internet, you don't need to take screen shots with your mobile or switch between programs. Just press a couple of buttons and you have an image. However, there are keyboards that don't have a command to do this, so you just need to install the best programs to take screenshots. We hope you found this tip for Windows 10 helpful, but we'll give you another one.
How to take a screenshot on a specific part of the screen
The next way to do this is a little more complex, but very comprehensive at the same time; probably even more versatile than the previous one. It goes like this:
- vai when Windows starts in the lower left corner.
- Click on Windows Accessories, there you will see a list of tools.
- Finds " Snipping "Or" Cropping tools "And select it.
- You will see that a bar with some buttons will appear.
How to take a screenshot on Windows 10 PC" src="/images/posts/8c59abec3b2319ff3fd320f5d2a37cf7-0.jpg">
We stop to tell you that, depending on your version of Windows 10 updates, this bar may or may not have an option called " modality ".
If you have it, this button allows you to create free, rectangular, windowed or full screen cutouts. If this update does not appear, the other buttons can still be very useful. And we explain how you can use them:
- When you click the "New" button, the screen goes a little blank.
- Once this is done, you can proceed to select with the cursor the space you want to capture on the screen.
- Once selected, an editing window will appear with your image, in case you want to add more details.
This is mainly to acquire acquisitions square and rectangular, but still allows you to be specific with what you want to capture, although there are also other ways to easily capture a long screen capture on a PC or mobile phone.
How to take a screenshot on Windows 10 PC" src="/images/posts/8c59abec3b2319ff3fd320f5d2a37cf7-1.jpg">
Its complement is the "Postpone" button. If you notice that it comes with a clock, it means you have a few seconds, for example, for open a window and capture it. In this way:
- Before clicking on “New”, press “Return”.
- There you will have the amount of seconds you can have to snap your capture. Choose what you like.
How to take a screenshot on Windows 10 PC" src="/images/posts/8c59abec3b2319ff3fd320f5d2a37cf7-2.jpg">
- Once chosen, click on " New ”To start the count of the determined time.
- When the time is up, the screen turns a little blank and you can take the capture of your choice.
How to take a screenshot on Windows 10 PC" src="/images/posts/8c59abec3b2319ff3fd320f5d2a37cf7-3.jpg">
You no longer have to rely on the internet to get your images. This tool can be extremely useful if you learn how to manage it and with these few tips you will surely be successful. You can also take a screenshot with your voice on your android mobile easily. Keep enjoying the system Windows 10 and its many other tools, here we show you how to use them.