Learn how to take a screenshot on Windows PC and Mac with the keyboard
There are several ways to do one screenshot on your computer ; it can be simply with the keyboard, with an application, and even with browser options or extensions (the latter would only work to capture what you see in the browser itself).
In addition to the above, you can record a Gameplay screen with Bandicam, being the ideal option if you want to make a video at the time of playback. On the other hand, the process we will show below is basic and just to create an image.
Now if you don't know which key to press for capture what is displayed on the screen, pay attention to the following instructions:
How to take a screenshot with the keyboard
- First of all, it is very important to keep in mind that not all keyboards have the same key layout. Even so, each keyboard has a special key to take screenshots.
- This key may contain “ImpantPetSis”, “ImprPant”, “PrtSc” or something similar and is usually located on the right side of the keyboard.
- Once the aforementioned button is pressed, the screen will be captured as it was seen at the time of acquisition.
- The image of the screenshot will remain in the clipboard and can be pasted almost anywhere on your computer. To paste the image we can press the key combination Ctrl + V, or right click and select 'Paste'.
- In case you want to edit the image, you will have the opportunity to paste it directly into an editing program as well can even modificarla in Paint if you just need to crop, add text or other simple editing.
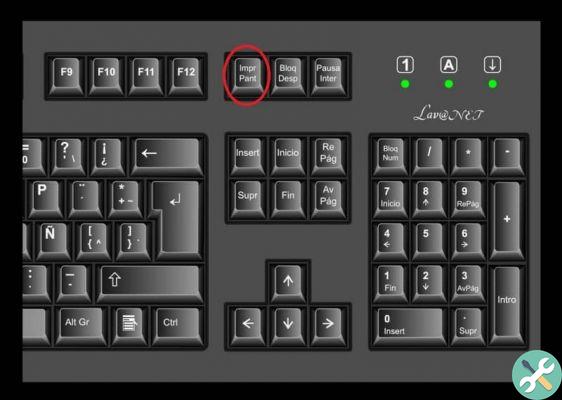
It's important to note that keyboards can vary across desktops, laptops, and more, so the key to capture the screen may be different or require a key combination. For example, if you have a Mac, the key combination to take the screenshot would be Shift + Command + 4 ($).
On the other hand, the above method will not display the cursor, so we recommend that you learn how to capture the mouse cursor in a screenshot.
Other alternatives to take a screenshot on Windows PC and Mac
If for some reason the 'PrintScreen' key on your keyboard doesn't work, there are other alternatives you can apply to get a screenshot on your computer. One of them could be use the virtual keyboard and click "Print Screen". If you use this method, please note that the virtual keyboard will also be visible.
Another way to capture our PC screen is to use external applications. These applications allow us to adjust the area we want to capture and even add arrows, circles, lines, texts, among other elements. For example, there is the OBS Studio application for recording your screen, which is undoubtedly one of the best programs for this purpose.
On this occasion, one of the applications that we can recommend is LightShot; It works well, it's simple and intuitive to use - of course, there are many others applications to take screenshots, so if you're not convinced by the one we've presented, you can explore other options.
Like the picture we show you below, this module is a method to capture screen in MAC
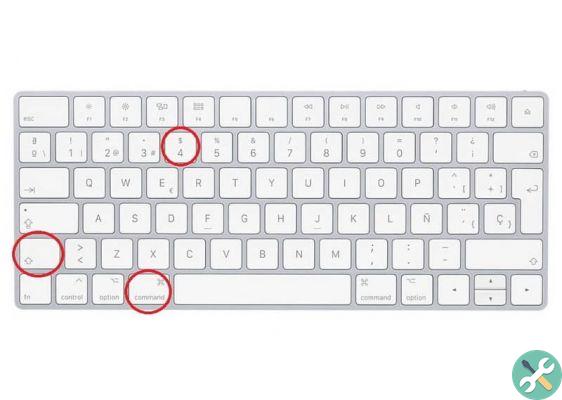
If you want to take a screenshot in the browser, you should know that there are a large number of extensions that allow you to perform this action. Some browsers, such as Opera, have the own function to take screenshots and even edit, add certain items and more.
As you can see, taking a screenshot is quite simple and has no major complications. You just have to remember that not all keyboards have the same keyboard layout and they don't even have the same membership. Don't forget that once you've captured your screen, you can paste the image into an image editor for editing.
TagsTutorial PC

























