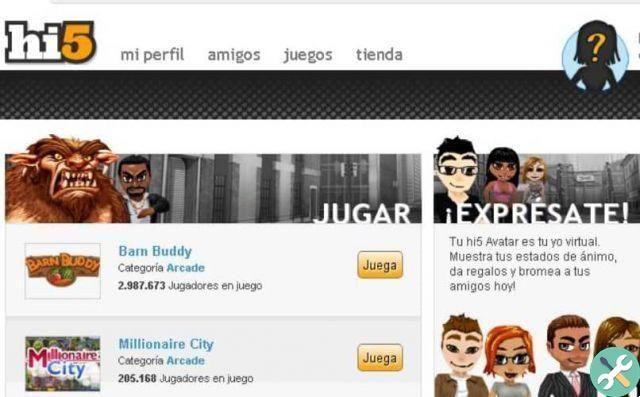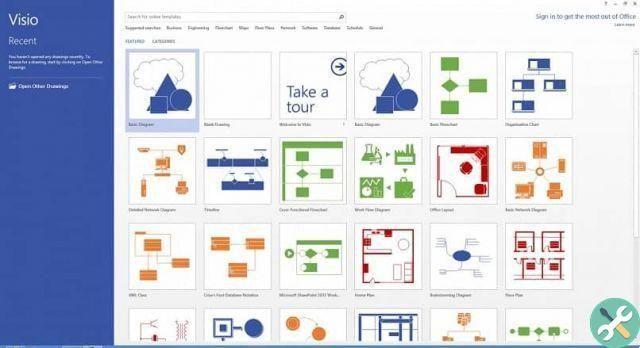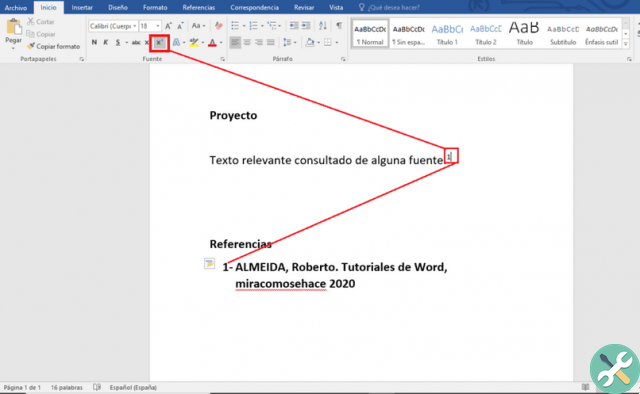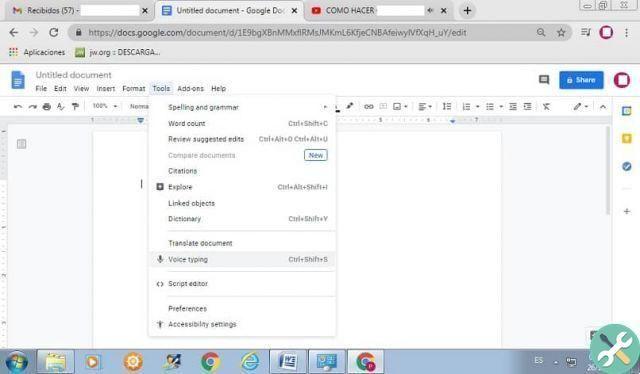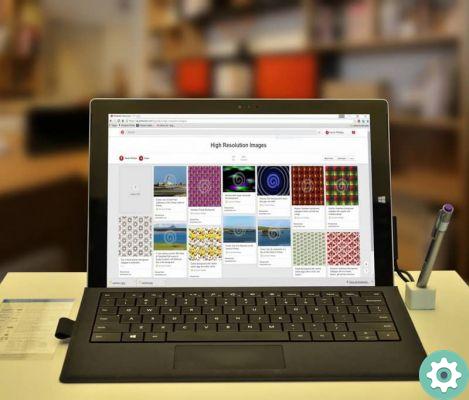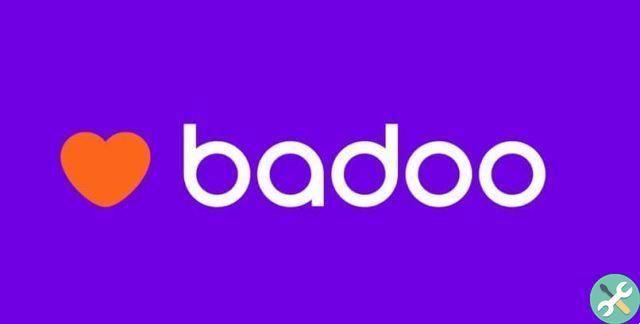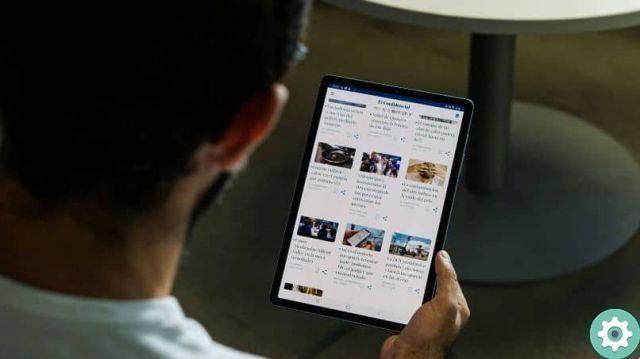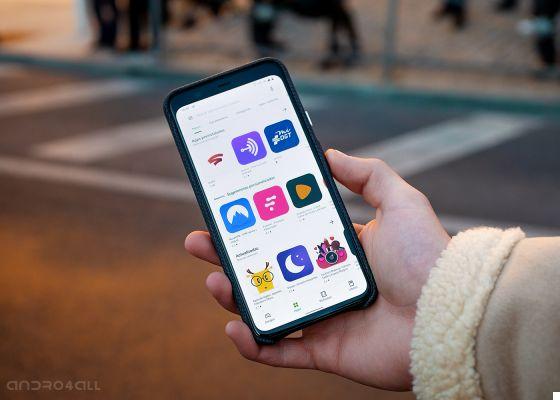As with our tablets and smartphones, on televisions that have Android TV you can too fare screenshot, which not everyone is aware of. The process is a bit more complicated compared to a screen we have in our hands and, as with them, there are several methods and restrictions that we must take into account.
And no, we're not talking about taking your smartphone out of your pocket and taking a picture on the TV. There are more effective ways to reproduce exactly what you want to show the rest of the world. Note that in some applications it will not work, since data protection policies limit this function.
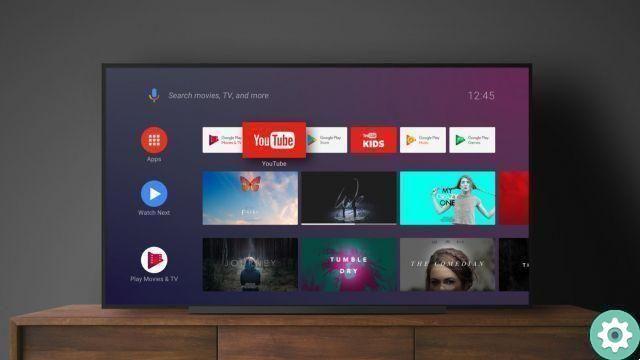
If you own a Smart TV with Android TV, your remote control can be the solution to the mysterious screenshots.
Don't worry, if you didn't know this possibility existed or if you knew but didn't know how to do it after this little tutorial that we will leave you later, you will have no doubts.
Take screenshots without the app
The first way to take a screenshot does not require the installation of any external application, ma requires that the TV manufacturer has decided to provide you with this always useful feature. In that case, you will only need the remote control and do the following:
- Take the TV remote control.
- Press the power button and the volume down button at the same time
- If an animation skipped like it would on your smartphone, you already have your screenshot.
Unfortunately, this option is not widely implemented in most televisions, so most likely you will have to resort to the method we tell you below which requires an app. In any case, try this option that never hurts, especially if your Smart TV natively integrates Android TV.
One of the producers who thought of the screenshot natively is LG, even if only on their smart TVs with webOS. Therefore, taking a screenshot on an LG Smart TV is really simple with the remote control:
- Press the pink button that says 123 / INPUT. If your remote doesn't have it, you'll need to press a green icon located above the settings button instead.
- If you pressed the correct button, a menu with several options will appear on the screen, including the capture function.
- Select the capture function and confirm that you want to perform it.
In these simple steps, owners of an LG Smart TV will have their screenshot available via the remote control. It wasn't that hard, was it?

LG is one of the manufacturers that natively integrates screen capture via the remote control
Take screenshots with Button Mapper
The external application we referred to above that will help us take screenshots on Smart TV is Button Mapper. This is available in the Google app store for Android TV and the its download is free, although it also has one paid version which for the question that concerns us today is not necessary.
Once downloaded, for everything to work as expected, we need to provide access to the Accessibility service in so you can change the actions belonging to that field within our Smart TV.

Button Mapper gives us the ability to customize the buttons on the TV remote to be able to take screenshots with it.
The purpose of Button Mapper is to give the TV remote buttons the desired function and this is where the screenshot comes into play. The procedure is as simple as:
- Select the button you want to use again from those available.
- Then click on «customize».
- We will see how a menu is displayed to change actions depending on whether you perform "a tap", "double tap" or "long press".
- We choose the one we like best to assign it the screenshot action.
- It is done. Each time we press the chosen button in the way we have selected, a screen capture will be made on our Smart TV.
Where are screenshots saved on Android TV?
Ok, we have already learned how to take screenshots on our Smart TV. Where are they? Do not be afraid. You just have to go to the Photos and Videos application which comes pre-installed on the smart TV. There you will find all the screenshots you have taken.
If what you want is to move those captures to other devices, the best option is to send the files to the cloud. So you will have those images wherever you go.