Corel Photo Paint is a very versatile program that will allow you to transform the images at your convenience giving it a professional look. With Corel Photo Paint you will have the ability to correct images with effects tools, to digitally retouch images taken by a camera. Although this application also allows editing of file images.
This is just what you need to personalize a document and give it that special touch. Next we will teach you how to transform the look of your images using Corel Photo Paint
To get started, you need to download the Corel Photo Paint program. Once installed, you need to run it on your computer. Once in operation, we open the photo or image you want to edit.
Five ways to edit your images with Corel Photo Paint
There are many options we have with this powerful program, but here we are going to teach you some basic effects tips. These basic effects can be implemented by using cropping tools to assemble an image, to give it the desired touch.
Le transformations of we will talk about today are the following: resize or resample, crop and give effect to the image. We will also explain how to correct some defects using the tools "Shutter" and «rule contrast, brightness and color ".
Resizing or resampling
It means changing the resolution, rotating the paper size and duplicating the image. You can change only one of these parameters or do it simultaneously for both from the menu / image / resampling. The next step is to define the resolution at which you will change your photo.
To sort
Another of the changes you can make is select inside the image what you want to see and delete the rest.
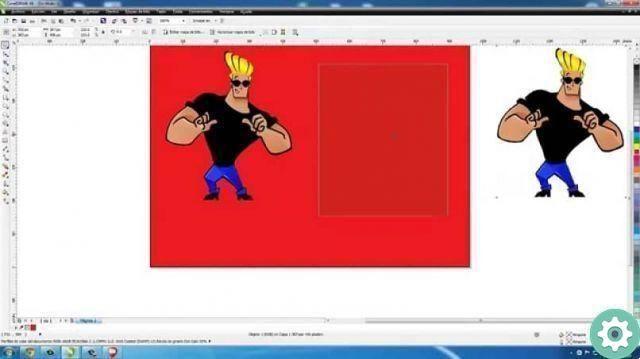
To do this, go to the menu and select «image». Then log in to the lab Size o Extract and click «highlight». Position yourself on the image you want to keep and to finish the cut double click inside the box or press the «Enter» key. What is not included in the package will be removed.
Effect on the image
To apply it, locate the "Effect" tab on the toolbar and select "Distort" from the drop-down menu. There, choose the distortion you prefer (freeze, shift, mosaic, among many others). Now it just depends on what you want to create and your imagination.
Clone
If you want to touch up or enhance a certain area of the image that doesn't look that clean or hide something you don't want to see, this option will help you.
- To start you must take an area of the photo, clone it (copy it) and overlay it on the area you want to correct. Go to the toolbar / clone.
- A submenu with various options will appear. To copy part of the desired image, click the right button and then choose by pressing the left button. You will see two pointers, one that will be highlighted with a circle containing a cross, which is the point you are copying from, and the other, an empty circle showing the place you are about to copy.
Contrast, brightness and intensity adjustment
Sometimes we take pictures in which the light plays a joke on us and it turns out dull or very bright, and with this tool we can correct those defects.
To do this, go to the menu bar and click on the following order: image / adjust / enhance contrast / brightness / intensity. You can lighten, darken or enhance the contrast, the brightness and intensity of an image using the following controls:
- Brightness slider (allows you to lighten or darken the whole image),
- contrast slider (increases or decreases the difference in tone between the dark and light areas of the image) e
- Intensity slider (increases or decreases the hue of intensity and restores shadow detail and dissipated highlights as contrast increases).
Discover other features of Corel Photo Paint
In miracomosehace.com you will discover many more options, effects and applications that you can do to your photos with Corel Photo Paint. For example, how to cut objects using the mask tool, to make your photos more dynamic.
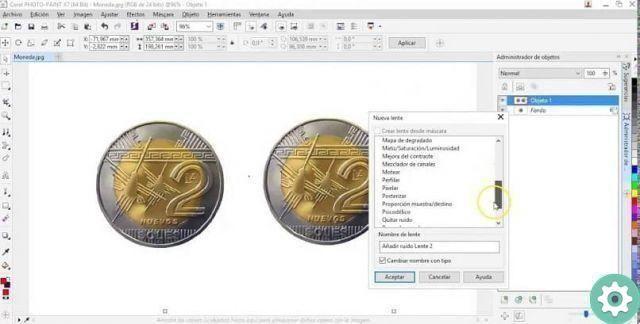
In this article you have read about five transformations, which if you put into practice, you will see how sensational your creations will be. Go ahead and start using Corel Photo Paint.


























