While applying dark mode to Windows isn't a new option, with the new Windows 10 update it gets much faster. In fact, you don't have to be a computer or programming expert to do this, because in addition to taking little time, it's enough simple.
So, if you want to reduce the visual fatigue generated by Windows 10's clear mode or just want to change the image, follow the steps that we will give you. We guarantee that in seconds you will have customized the look of yours Windows 10 and the best thing is that you can do it without any help and in a short time.
Steps to activate dark mode in Windows 10
Many people want to change the look of their Windows 10, since they spend a lot of time on the computer and the clarity causes them visual exhaustion. In other cases, they are simply fed up with seeing the same look on their shows all the time and want to revamp them by giving them a touch of style.
Regardless of your case, you should know that the activation of the dark mode in Windows 10 it is much faster and easier than you can imagine. Well, even if activating it was a very difficult procedure at the beginning, today it is no longer the case.
This is because there are a lot of users who want to activate it, so Windows in its new Windows 10 update allows it to be simpler. So, if you want to enable it, simply follow the steps we will indicate below and you will see how in a few seconds the dark mode will be active on your computer:
- Log into your computer.
- Once inside, right-click on the desktop on Windows 10 and from the displayed options select "Customize".
- On the left side of the screen, click "Colors".
- From the options that appear, go to the section that says “Choose default application mode”, select "Dark" And that's it.
By following these simple steps you will see how the dark mode in Windows 10, quickly and easily. If you have a light writing background, you just need to change it and look for a dark one, to match the mode you just activated. Furthermore, you can activate Dark mode on all WEB pages so that you can use it while browsing.
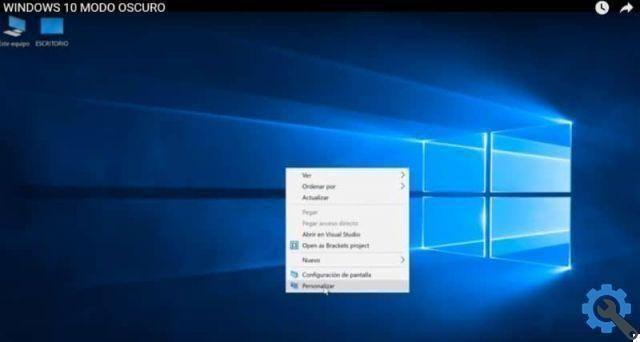
Steps to enable dark mode in Windows 10 programs and browser
After activating the dark mode in Windows 10, it's time for you to change the color of your browser and programs. This is how your whole computer looks the same, so follow these guidelines:
Enable dark mode in Windows 10 office applications
If you want all your programs or office applications have a dark look, you just need to follow the below steps to turn on dark mode in Microsoft Office:
- Enter one of your programs, in this case we will do the example with Word.
- Once inside Word click on "File" and from the options that appear mark "Account".
- Click on the section " Office theme “, Select“ Black ”and that's it.
By following these steps, you will see how Word and all other office applications automatically change the look
Enable dark mode in Windows 10's Google Chrome browser
To enable dark browser mode, follow these steps:
- Enter your browser and click on "The three dots" that yes located at the top right of the screen.
- Select "Other Tools", then select "Extensions. "
- A window will open and you will need to click on “Chrome web store”.
- Press the "Themes" option.
- Go to the "Black and Dark Themes" section and select the one you prefer, click “Add to Chrome” and that's it.
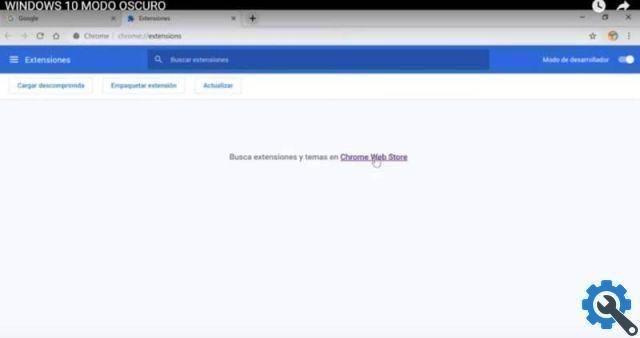
As you may have noticed, the activating or enabling dark mode in Windows 10 it is much faster and easier than you can imagine. So, if you have already achieved it, do not stop reading our blog, it may also interest you: How to put the Windows 7 start menu in Windows 10.


























