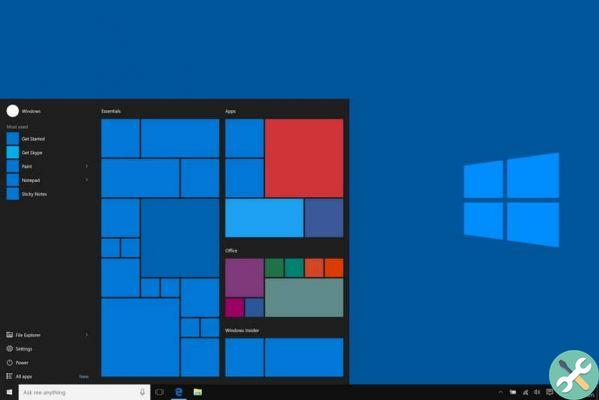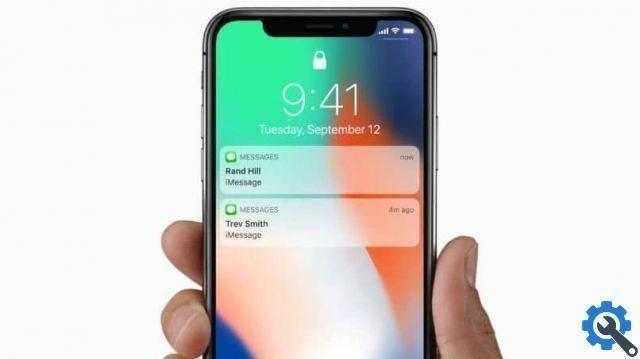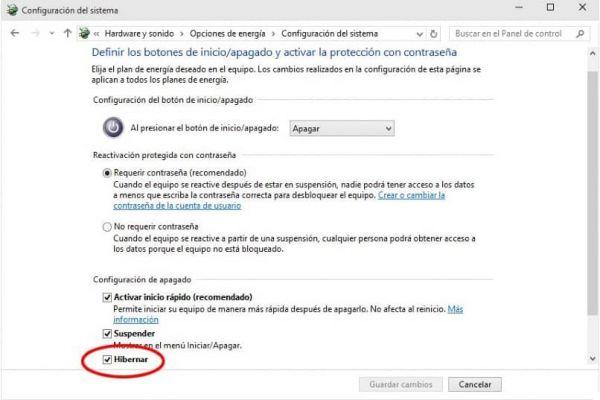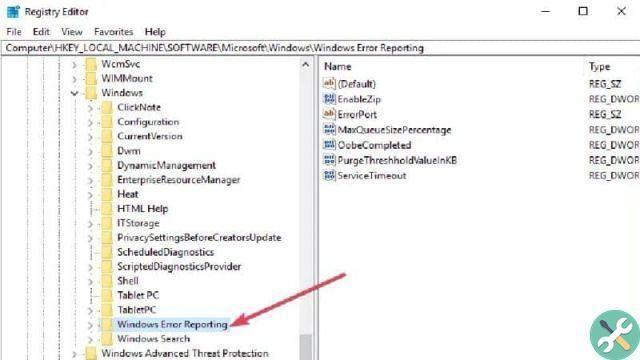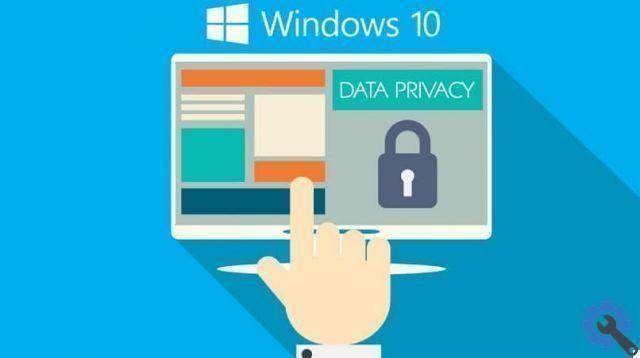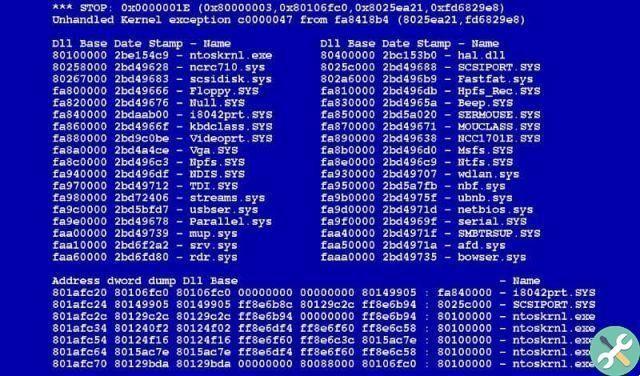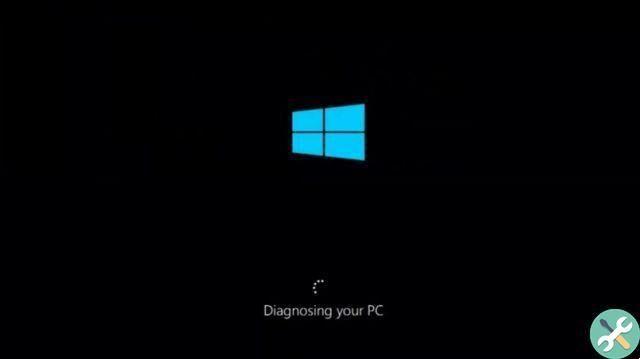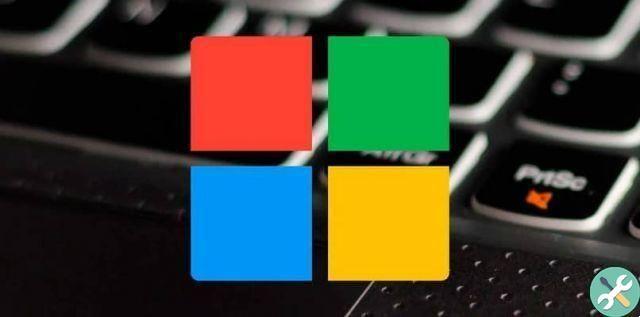The browsers that are currently in the lead among the competition that is getting tighter and tighter at present Microsoft Edge is come to put in order and place themselves in the rankings of browsers.
Microsoft Edge is a browser that was launched to compete with the major browsers on the market such as: Google Chrome and Firefox, among others, and was created by Windows 10 for delete Internet Explorer and gain fair competition with other browsers.
Many users do not consider this new browser to be a competition to others and decide not to use it, but it is annoying that it is taken as the default and they have to remove it from the operating system without success. However, we can disable Microsoft Edge automatically starting when Windows 10 starts.
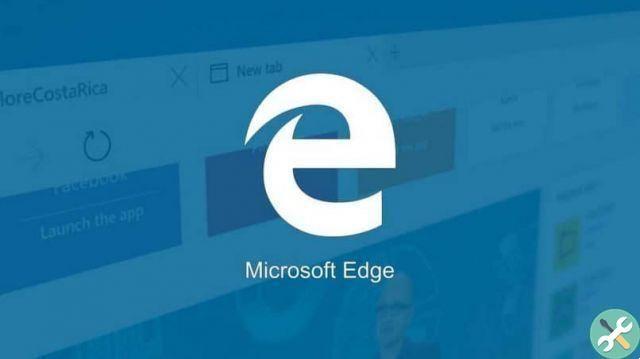
Some disadvantages of this browser are:
- It is not customized and its settings are not as complete as other browsers.
- È limited in the navigation aspects, it is slow and it is a defect that we have already encountered in Internet Explorer.
- It has no extensions to improve navigation on certain web pages and this is a point to consider with respect to Firefox e Chrome.
How to uninstall Microsoft Edge in Windows 10?
- Log into Windows 10 with your admin profile to uninstall it, as it will ask you for special permissions to do so.
- From here we will go to Windows Explorer and look for the following address: C:WindowssystemApps.
- Within this address, we will look for the following folder: « Microsoft.MicrosoftEdge_8wekyb3d8bbwe «.
- In this folder we will right-click on it, in the options menu we select the option "Property".
- In the new Properties window, we'll look for the “Security” option and there "Advanced options".
- We will click on the option to change the owner and it will guide you to an area where you need to enter the word "Directors".
- From there, we hit the option "Verify names" and there the administrator account will be assigned to make corresponding changes to perform this uninstall.
- When we do, we have to accept to go to the previous panel of "Advanced security settings".
- You will see a check-in to replace the admin and we have to select it, at the end press "OKAY".
- Go back to the "Properties" window and then "Edit" to change the administrator permissions.
- Check the box that allows us to have admin control, " Total control ", select the option "Apply" and then "OK".
- This way we have full control within Microsoft Edge to be able to delete it if we wish, but keep in mind that we must establish a backup, because this deletion can lead to errors within the operating system.
- We will come back up "Property" and then we will select the option "Read only".
- By performing this action Windows idle Microsoft Edge it can no longer be used as the default browser.
- Inside the folder it is possible to change its name, in order to be able to find it more precisely if it is reactivated as a browser.
Important: The browser will cease to be usable by any user but the important thing is not to delete it completely, for any error we must always have an emergency backup and restore the default values so as not to generate conflicts within Windows. We can also prevent Microsoft Edge from running in the background.
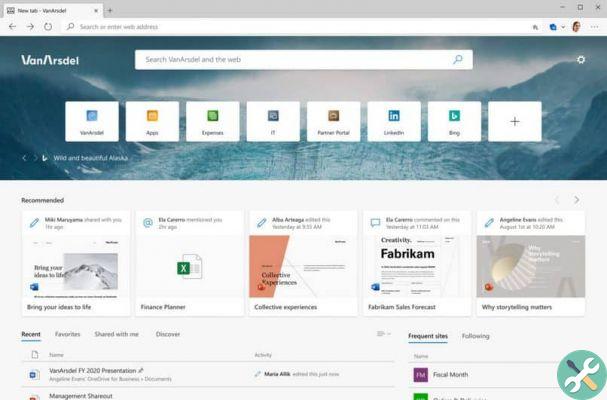
By following the steps you will be able to delete or disable Microsoft Edge from your operating system and you will only be able to use the browsers you have always used without the need for it to conflict with the rest of them, such as Firefox, Chrome or Opera. But if you regret it and want to reinstall Microsoft Edge, you can download it from its official site.
This explanatory passage has taught you how to uninstall Microsoft Edge in Windows 10 easily, as in this guide you can find many others within miracomosehace.com