What is it and how to update or install Windows 10 Creators Update step by step?
Windows 10 Creators Update is one of the biggest updates released by Microsoft recently. Thanks to this update it was promoted the use of mixed reality (virtual and augmented), as well as offering greater connectivity between users and improvements in the experience within video games.
To upgrade our equipment and have the Windows 10 Creators Update improvements, we will have to follow some simple steps, which we will explain below, although before we start we recommend that you know how much Windows 10 updates weigh, you will not be short of storage space :.
Steps to update Windows 10 Creators Update
- The first thing we will need to do is access Microsoft's official page to download the Windows 10 update. Once there, we will click on “Update Now”. This will start the download of the installation wizard for the update.
- Once downloaded, we will open the file, which will show us a new window where it will show us the current version we have of the system and the most recent version available. To update Windows 10 we will click on " Update now ".
- The wizard will perform an analysis to verify that our equipment is compatible with the update. If it is verified that it is indeed compatible, it will mark everything in green and we will be able to click on “Next”.
Upon completion of the previous step, the wizard will start preparing the update and will show us the progress percentage of the process. Keep in mind that the Downloading the update may take several minutes or even hours; this will depend on your internet connection.
Windows updates are constant and that is why errors can occur, but it is possible that we recommend that you know how to force the Windows 10 Fall Creators Update, in case the conventional methods do not work for you, as they are updates similar.
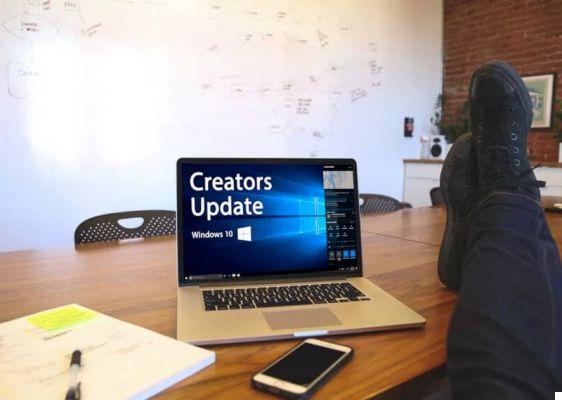
Once the download is complete, you will have the opportunity to choose when to start the equipment upgrade. Don't worry about the files you have saved on your computer, as they will remain intact and will not be changed or deleted.
Also, remember that you can always revert to an earlier version of Windows 10 in case you don't like the changes in the update. Also, if you are having update related issues, there are also ways to fix update errors in Windows 10, which you can easily do.
Configure Windows 10 Creators Update step by step
When the download is complete, it will be computer restart required. We can choose if we want it to reboot later or reboot immediately. After that, the computer will restart several times.
Steps to configure the update
- Once the reboot process is finished, we will have the space to create a user account and correct the aspects related to it. We will have to select it and click "Next" to continue.
- Next, the system will ask us to configure the privacy for the device. In this case, what we activate or deactivate will be according to our criteria. Turn options on or off that you need or don't think are necessary. When you complete this setup, click "OK".
- Once the device privacy settings are done, you will need to enter your Windows user account.
- After that, you will see that the update process is not finished yet. Wait a while until you see the desktop and a system message saying " Thanks for updating to the latest version of Windows 10 ". Finally, click on exit and that's it.

As you can see, updating or installing the Windows 10 Creators Update is a simple process. The update may take some time, but if you want to have the functionality of this version, it will definitely be worth it.
Remember to follow the instructions as explained in each step, as this will ensure that the procedure is done correctly and you will be able to update your computer system without any setbacks.
Instead, we recommend that you free up space after installing Windows 10 Creators Update, so that you always have your system optimized, as these types of updates are usually heavy.


























