Without a doubt, Windows 10 greatly improves the functioning of our PC compared to the previous versions of this existing operating system. Even today it continues to improve in various aspects such as security and privacy.
On the other hand, the update is Free subscription and can be installed on any computer. That is, you don't necessarily have to buy a high-performance PC to install it.
For those wary users, we recommend making a backup of documents and programs to avoid possible inconvenience after the update is complete.
Steps to upgrade Windows 7 to Windows 10
In this section we will explain in detail what are the steps to follow in order to upgrade Windows 7 to Windows 10 without losing your files.

- You must first log into the Microsoft portal to download the file that contains the Windows 10 software.
- After clicking on the option "Download now", you will only have to wait a few seconds to start downloading a file called Media CreationTool.exe.
- At the end of the download, you need to run the file on your computer by right-clicking on the file and selecting the option “run with administrator permissions”. This way, the app will adjust security checks to reduce the chances of the software update process going wrong.
- From this point the download of Windows 10 will begin, which should not take more than 10 minutes.
- When the download is complete, a Windows wizard that will guide you through the entire process of preparing to install the new software.
- Now we will have to accept the license terms, for this click on the “Accept” option.
- Then the installer will ask us if we want to update the software immediately from the application or if we prefer to download the ISO image to a DVD or USB memory. In this case, we recommend that you choose the first option, as the software will install itself automatically.
- Later we will have to accept the terms and conditions of the new software and also gives us the possibility to choose which type of file (programs, photos, videos) we want to keep.
- After the installation is complete, your computer will have a valid Windows 10 license. It should be noted that our computer will restart several times during the process.
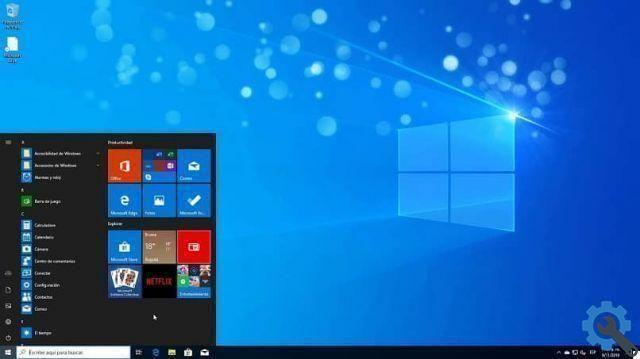
After upgrading to Windows 10
Once the upgrade from Windows 7 to Windows 10, we still have some steps to take. This way we can ensure that our new software works optimally.
One of the first things we need to do is make sure we are connected to the internet so that Windows Update install some updates (drives, complementary programs or add-ons).
However, there is also the option to search for updates on your own. This method is a bit more complicated but does not give the opportunity to select which updates we need to install and which not.
On the other hand we have to check which programs have been installed with the updating of software costs.. Since in some situations, the programs we had installed with the previous software can be lost.
In case a program has been lost, we will have to search for them online to install them again manually. However, you shouldn't worry about losing your files, as Microsoft made sure they aren't deleted during the software update, which works 90% of the time.
One thing to keep in mind is that even after completing the update, your version of Windows may not be active. In this case, we recommend that you visit this other article in which we will show you how to activate Windows 10 permanently without free programs.
It is also worth checking that all of our documents are in the respective folders. Also, in case you don't like the look of the new interface after the update, you can change the look from Windows 10 to Windows 7.


























