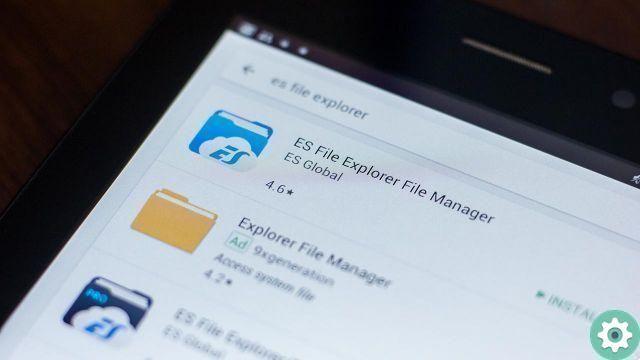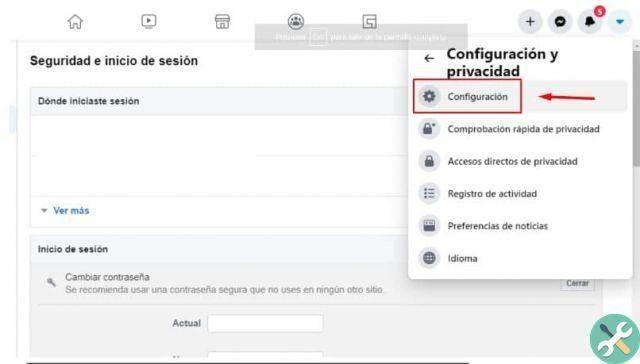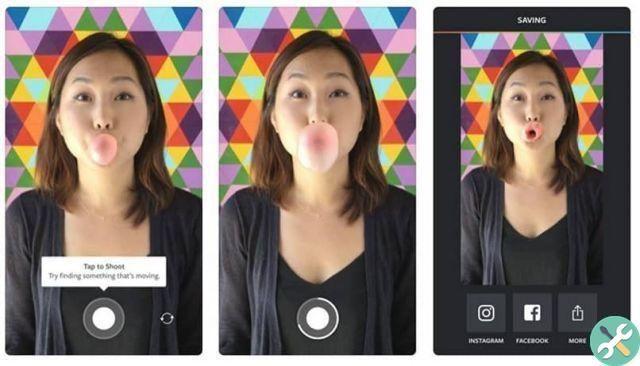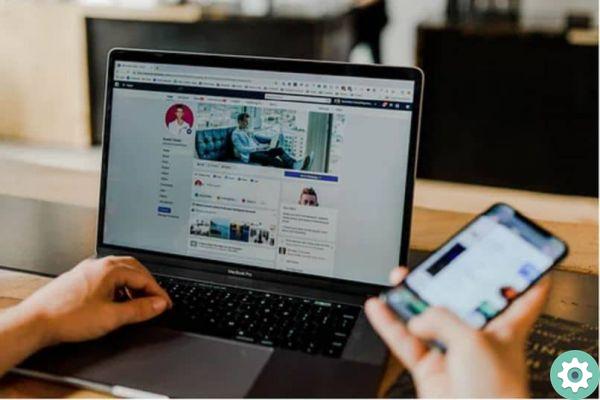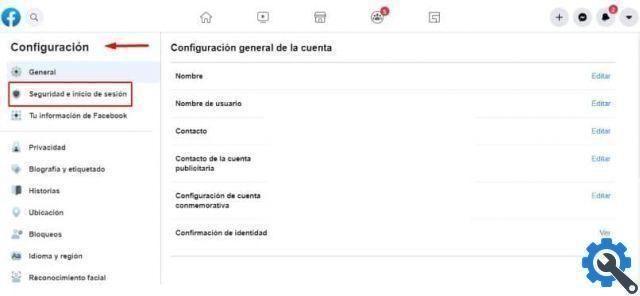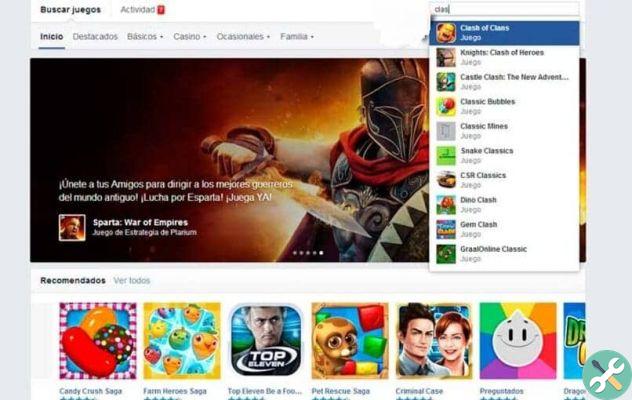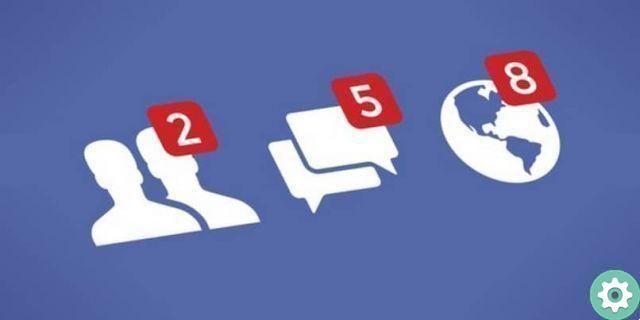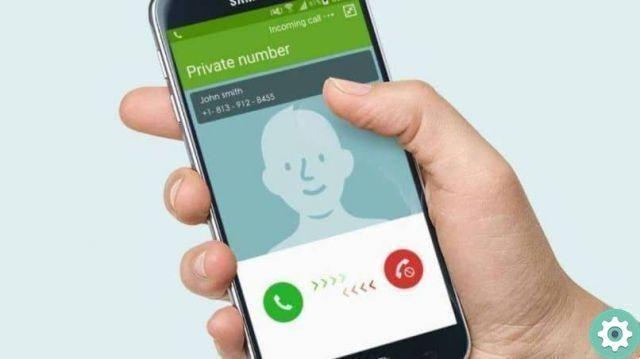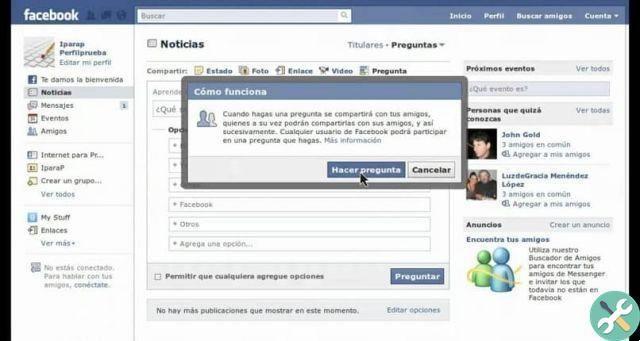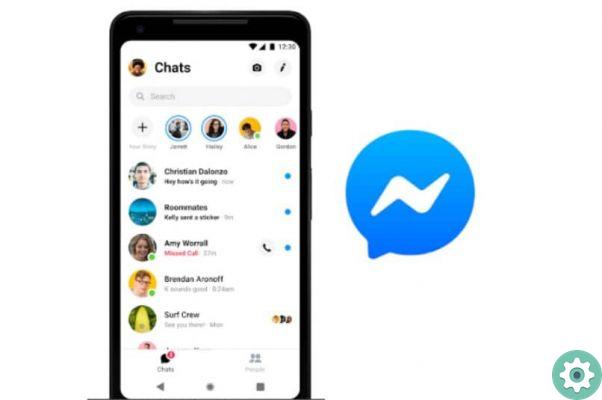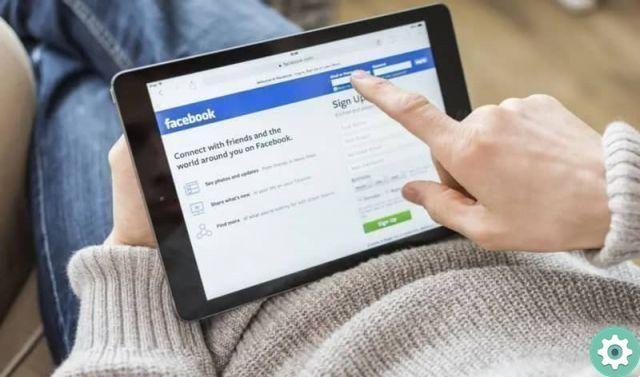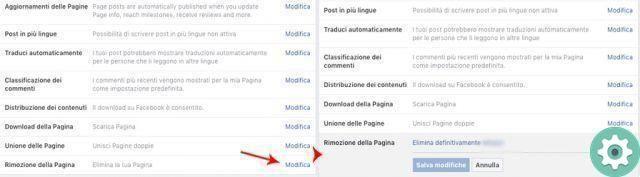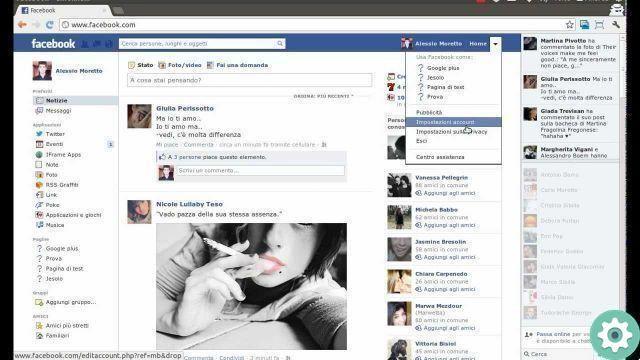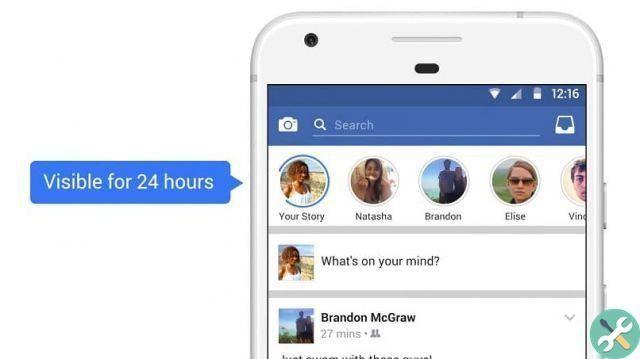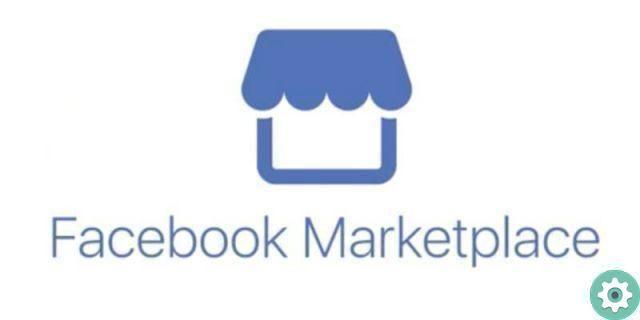The social network Facebook has recently allowed its users to publish i animated GIF files attractive and varied that have always stood out on the internet however creative and cute they can be.
However, GIFs cannot be posted directly to Facebook and to do this it is necessary to use other methods, and that is precisely what we explain below in this article as a tutorial on how to upload a GIF to your Facebook, I hope it works for you.
But what is a GIF?
Simply put, one GIF is an image format but, animated with some movement, effect or lights, among other things, that lasts only a few seconds and repeats over and over again.
In general, GIFs are very creative and lend themselves to making known in a visual way some precise idea and also, for all kinds of jokes and anniversaries that have made the web shine and which are now taking on a new air on social networks.. Said this, let's get to work and explain how to take a gif and post it on facebook.
How to have a GIF | Step 1
The first step to matching is have an animated GIF that we like or that interest us, to be able to publish and share it on our Facebook with our contacts and for this there are many websites that are dedicated to publishing a wide range of different GIFs for all tastes and which can be very interesting to share, such as: www.señorgif.com or, in the Images section of Google, one of these GIFs can be obtained quickly, among other places on the Internet.
In the case of this tutorial, use the Google image search engine by searching for the word » gif » as shown in the following image.
How to have a GIF | Step 2
Now, among all the GIFs I have chosen one of the best known, the one with the » banana » and I save it on my desktop computer. For this, I place the mouse pointer on the image and click with the right mouse button and then, in the window that opens, another left click on Save image as.
A window opens and I select where I want to save it and I can also write or change the name and then I click on the button Save.
This is the procedure for having a GIF on your computer and then being able to post it on Facebook and the one I will describe below.
How to Upload a GIF to Facebook | Step 1
To post a GIF on our Facebook it is necessary and essential to use a program that allows us to convert an animated GIF into a video that respects web standards, in this case Facebook. I will use the site » www.gify.com » one of the best and quite easy to use
When they access the Giphy cover, they have to click on the button that says Charge.
How to Upload a GIF to Facebook | Step 2
With the previous action, a new page will appear where you are given 3 possibilities or ways to upload your animated GIF that are drag and drop the animated GIF, search for the animated GIF in your files o, copy and paste the URL of the GIF, choose the one that best suits you. In this case I will click on Browser.
I find it on my desktop computer and click the button apri.
How to Upload a GIF to Facebook | Step 3
A central window will now be displayed in which it is possible to optionally write in the respective boxes the Tags separated by commas that are related to the GIF and insert a URL. Finally, click the button Upload GIFs and that GIF will be processed.
How to Upload a GIF to Facebook | Step 4
In the window that has opened you will be able to see the GIF and a series of buttons with options for sharing them on different social networks (Facebook, twitter, Pinterest, Tumblr, Instagram, reddit, etc.) In the case of this tutorial , a click on the facebook button.
How to Upload a GIF to Facebook | Step #5
A small window will appear in which they will ask you to log into your Facebook account by typing your email and your respective password, do so.
The previous step will not appear if you have your Facebook open and a window will appear where you can attach a message, change who you want to share said publication with and finally you must click on the button that says Share link.
How to Upload a GIF to Facebook | Step #6
With this you will have posted the GIF, go to your Facebook and update it you will see something like this. I hope now they can use this resource so that they can post all the GIFs on their Facebook and thus cause a stir among their contacts and friends, that's all.