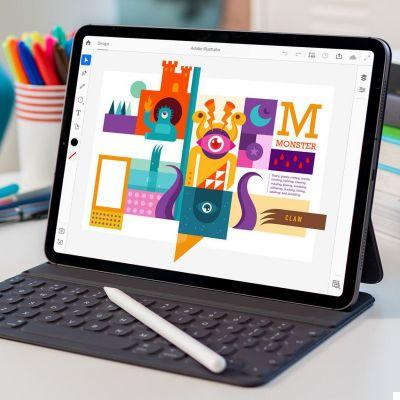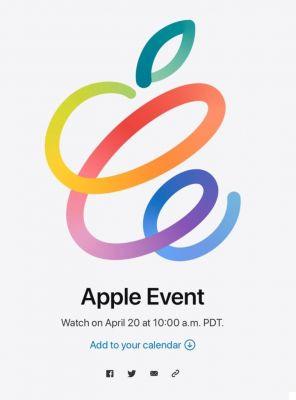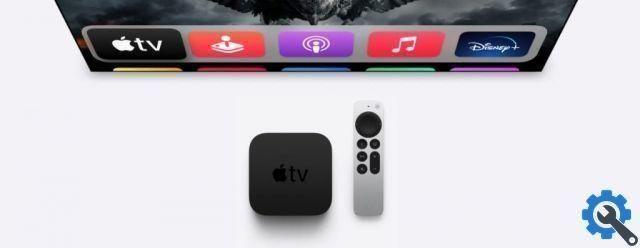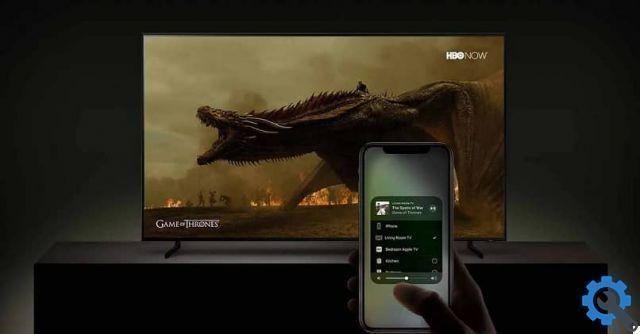With the release of iOS 14.5 and tvOS 14.5, Apple users can connect their PS5 DualSense and Xbox Series X controllers to iPhone, iPad and Apple TV. These are the instructions to connect them.
The following steps will help you pair your DualSense or Series X controller with an Apple device. If you haven't already, you need to update your iPhone / iPad to iOS 14.5 (Settings> General> Software Update) or your Apple TV to tvOS 14.5 (Settings -> System -> Software Update).
How to connect PS5 DualSense controller to iPhone or iPad
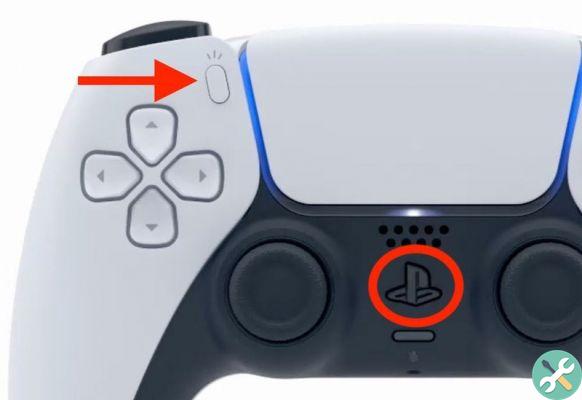
- apri Settings on your iOS device and search Bluetooth.
- On the DualSense controller, press and hold the button simultaneously Share (next to the D-Pad, with three lines radiating outward) and the button PS (between the levers). Hold them for at least three seconds, until you see the light flash blue.
- On your iPhone / iPad, under “Other Devices” tap the PS5 DualSense controller.
- Toccata Connect.
To extend the battery life, once you're done using the controller, go back to settings Bluetooth and touch the icon of information (" i «) Next to the PS5 controller, tap Disconnect o Ignore this device to remove it from the list.
How to connect Xbox Series X controller to iPhone or iPad

- Open the app Settings on your iOS device and go to the menu Bluetooth.
- On the Xbox Series X controller, press and hold the link button on the top of the controller for a few minutes.
- On your iPhone / iPad, under "Other Devices" tap Xbox Series X.
- Toccata Connect.
To extend the battery life, once you're done using the controller, go back to settings Bluetooth and touch the icon of information (" i «) Next to the Xbox controller, tap Disconnect o Ignore this device to remove it from the list.
How to connect PS5 DualSense controller to Apple TV
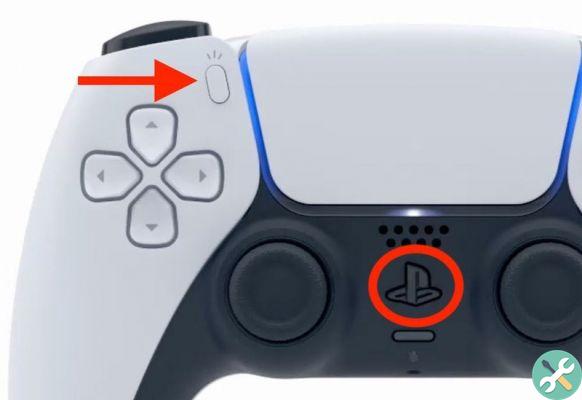
- Open the app Settings on Apple TV and select Remotes and devices -> Bluetooth.
- On the DualSense controller, press and hold the button simultaneously Share (next to the D-Pad, with three lines radiating from the top) and the button PS (between the levers). Hold them for at least three seconds, until you see the blue light flash.
- On Apple TV, select the DualSense controller to connect, which will be confirmed via a notification on tvOS.
How to connect the Xbox Wireless Controller to Apple TV

- apri Settings on Apple TV and select Remotes and devices -> Bluetooth.
- On the Xbox Series X controller, press and hold the button collegamento at the top of the controller for a few seconds.
- On your Apple TV, select the Xbox Series X to connect, which will be confirmed via a notification on tvOS.
How to connect the DualShock 4 wirelessly to the iPhone or iPad
- Press and hold the PS logo and the share button on the DualShock 4 controller at the same time until the light flashes.
- Open the app Settings on your iOS device and go to Bluetooth.
- Under "Other devices" tap the DualShock 4 controller.
How to connect Xbox Wireless Controller to iPhone or iPad
- Press the Xbox button to turn on the Xbox Wireless Controller.
- Press and hold the button Connect for a few seconds.
- apri Settings on your iOS device and select Bluetooth.
- Under "Other Devices", tap the Xbox Wireless Controller.
How to connect the DualShock 4 wireless controller to Apple TV
- Press and hold the simultaneously logo PS and the button Share on the DualShock 4 until the indicator flashes.
- Open the app Settings on Apple TV> click Remote controls and devices > Bluetooth.
- Select the DualShock 4 wireless controller to connect, which will be confirmed via a notification from tvOS.
How to connect the Xbox Wireless Controller to Apple TV
- Press the Xbox button to turn on the Xbox Wireless Controller.
- Press and hold the button Connect for a few seconds.
- Open the app Settings on Apple TV> click Remote controls and devices > Bluetooth.
- Select the Xbox Wireless Controller to connect, which will be confirmed by a notification on tvOS.
All of the above steps should work with most console controllers.
Source: MacRumors




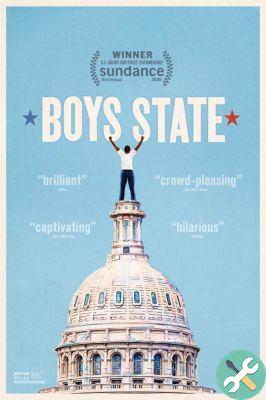
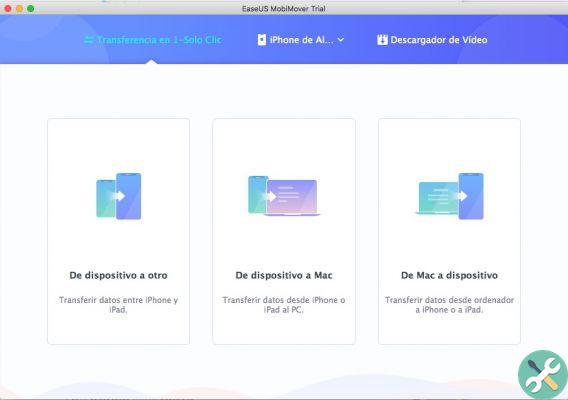
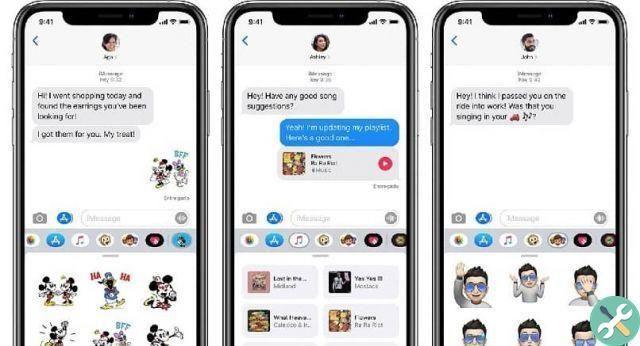

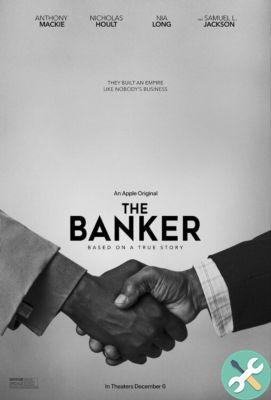

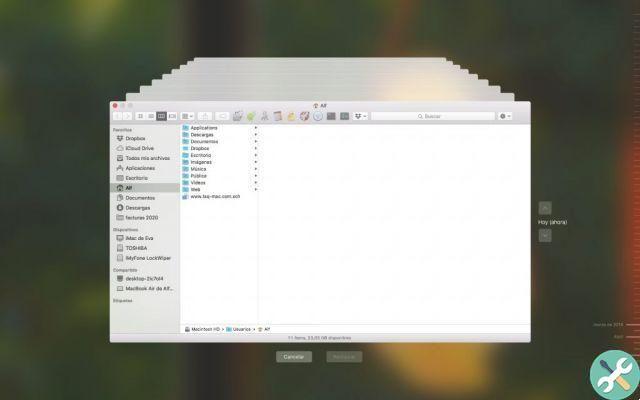
![Google also wants your Apple News [Updated] [2]](/images/posts/943dc0d8f28fcc4bc16fa30ed6d71f6a-0.jpg)

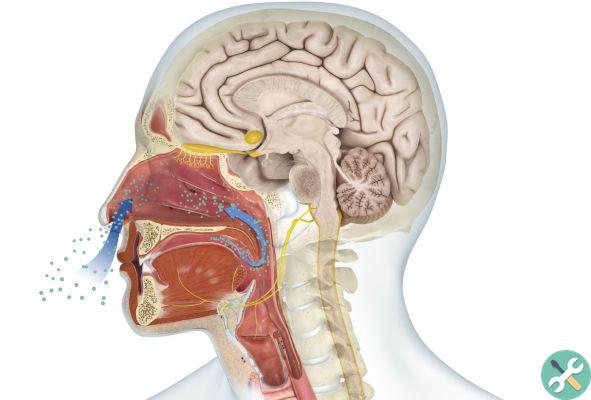



![Apple Vice Presidents Talk About Development of M1 for Mac [Updated]](/images/posts/c6254b668e5b3884d6b6338ccb8a02ff-0.jpg)