PowertPoint was primarily designed by Foretought under the name Presenter. Efforts to build a good reputation from the development of this presentation software they were unsuccessful, prompting potential investors to change their intentions.
Eventually the company decided to sell Presenter and was bought by Bill Gates and Microsoft, released in 1987 as Power point.
New tools for the office
Like all the other programs that make up the Office suite, over the years and with each update, PowerPoint has included new tools to give it a touch of Customization and greater creativity in presentations.
PowerPoint action buttons
In this opportunity, you will be able to learn something about action buttons and how to apply them a texts and images in your presentations.
Action buttons are one way to generate hyperlinks to another slide or object. Applying this tool is extremely useful when making self-running presentations, that is, when the user scrolls the pointer or clicks the button, a certain action will be performed.

How to insert action buttons
Inserting action buttons on a slide is an extremely simple procedure, but probably not everyone is familiar with. To start adding, you just need to follow these simple steps:
- Click on the tab » Inserisci »On the ribbon at the top of the screen.
- Click on the shapes section.
- A large menu will appear, where, at the end, you will find a list of available action buttons to add to slide.
Types of action buttons
Some of the buttons you can see inside the menu that was discussed in the previous section, you can find the ones you need for:
- Back to the previous slide.
- Go to the next slide.
- Go to the last slide.
- Go back to the first slide.
- Information button.
- Playback video.
- Among others.
Then, you will have several options to be able to add the buttons you deem necessary and that fit the circumstances and conditions of your presentation.
Application process
The action buttons are also Customizable, then you can create your button based on an image or icon you've seen on the internet and would like to use.
Once you have decided which button to use on your slide, simply select it to start placing it in the area of your choice. You can hold down the left click and drag the pointer to draw it and make it the desired size.
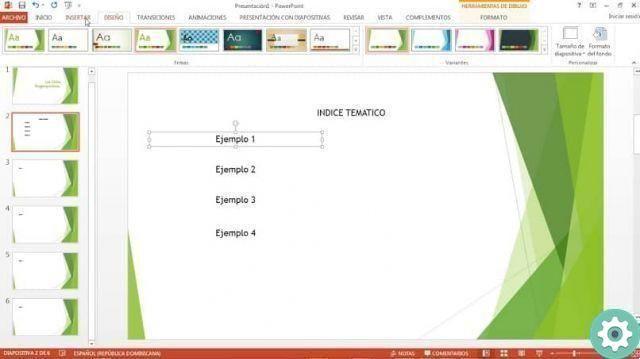
Determines the behavior of the button
After locating the action button, PowerPoint proceeds by presenting you with a configuration table, through which you can determine what action to perform and when to perform it.
In this sense, there are two tabs for determine the behavior of the button, that is, if you want to perform an action when you click or hover the button.
Type of action
Once you've established the button's behavior, it's time to determine the type of action you want to undertake. At this point you can:
- Do not take any action, in case you only want to keep the button digit.
- Establish a hyperlink, you can go to the end of the presentation, to a specific slide, URL, file or other presentation.
- Run a program.
- Run a macro.
- Object action.
- Sound reproduction.
Use the image as an action button
If you're not convinced enough to use some of the action buttons that PowerPoint offers, don't worry, as you might also use pictures.
- Insert the image you want, from your gallery or online image tool.
- Select the image and go to the Insert tab again.
- Click the action button next to button of hyperlink.
- In this way, the box explained above will reappear to determine the behavior of the button, as well as the action to be taken.


























