Corel Draw offers us endless possibilities to make a project. In the next tutorial we will present today we will teach you how to use mesh fill and apply it to text or objects with Corel Draw in a very simple and effective way.

We have taught you to use different and new effects with the use of this application, such as how to create and apply a bevel and emboss effect in Corel Draw. But in this tutorial we will focus on the not very popular or well-known use, such as using mesh fill and applying it to text or objects with Corel Draw.
How to use mesh fill and apply it to text or objects with Corel Draw
When using the smart fill tools to fill objects or texts, we can use different options for this. In this article we will show you how to use the lattice fill and apply it to text or objects with Corel Draw. And to use this tool we will tell you that it is in the side panel of the tools menu.
To use it we need to select the object or text, then select the Interactive Fill tool. So we left-clicked, held and then clipped Mesh Fill. When you do this, vertical and horizontal lines that resemble a mesh will appear on the object or text.
And this mesh features a circle at its intersection points which if you select it will allow you to modify it via two or four handles. These points of intersection are called nodes and if you wish you can change the color of that node or of an area between four nodes.
To apply the mesh fill, we will use the different options that are presented to us in the property bar. Here we can remove or add grids to the mesh that appears on the object or text. But you can also add lines, if you double click on any of the horizontal or vertical lines, but they won't have the same distances between them.
We can also select nodes manually via the Freehand Selection option or via the Rectangular Selection option. We can also choose the options to convert a curved line to a straight line or vice versa. We can also change the type of knot, whether it will be smooth, symmetrical or asymmetrical and using the handles.
In the color picker, we can choose the color of our preference and then add color to any area of our object or text. With this function we can add colors in different areas of our object and thus obtain a very captivating effect. There is another Drop Counter option, which will allow you to choose a color for the particular node or area.
Using the different options of the mesh fill tool
We will also be able to choose the Transparency option for the selected node, we will also find the Uniform mesh color button. Enabling this option will allow you to make more fluid la transition between two colors. You also have two more buttons, which are Copy Mesh Fill and Delete Mesh Fill.
With the different options you can choose in this tool, it will allow you to make a very particular and detailed design to the selected object. When we want to apply the mesh fill to a text, we must first give a mesh fill effect to a square or rectangle and then combine it with the text using the power clip option.
Then we form the square or rectangle of the size that the text can hold, then we add the mesh filling. When finished, we select the object and create a correct clip and choose the Inside Power clip option. And finally we click on the text, the text must be thick so that the colors can be noticed.
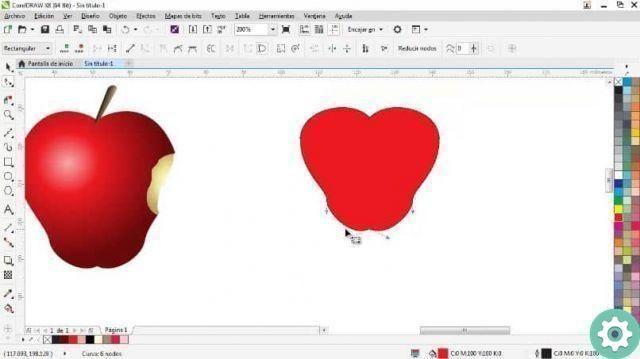
And so, in this simple way, we applied this fabulous way of applying fill to an object or text. And without further ado, we have finished this tutorial which showed you how to use mesh fill and apply it to text or objects with Corel Draw.


























