It was used Adobe Illustrator from a short time, you may have noticed that this is a vector graphics editor in the form of an art workshop that works on a drawing board, in it you can easily create tables and even place or create texture hair in the project I assure you that this article on how use rulers, grids and guidelines it will help you familiarize yourself with the area. If you are perhaps looking beyond a guide on Adobe's official website, they provide support for some of the problems that arise.
What are the rules and how are they used?
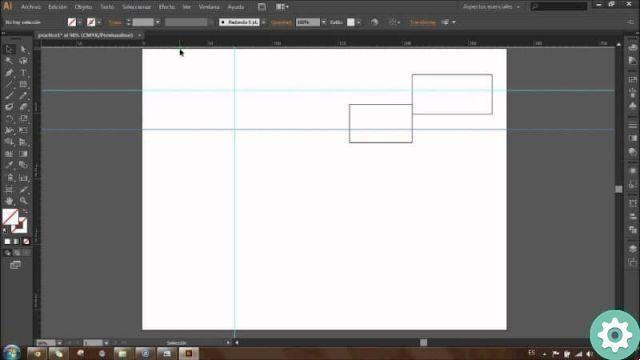
First of all, you need to know what the rules are for. These help to accurately position and measure objects on the work surface. And the point where the 0 appears on each ruler is called "Ruler origin".
There are two types of rules. Global rules and artboard rules. Globals are displayed on the top and left sides of the illustration window, and the global origin is by default in the upper left corner of the illustration window.
Artboard rulers appear on the top and left sides of the active artboard. And the origin of this, in the upper left corner of the artboard. Here you will learn how to use them.
Step 1
To show or hide the rules, you need to start by pressing the button «View», then «Rules» and there you choose between «Show rules» or "Hide rules".
You will automatically see a vertical and a horizontal ruler. This will be displayed in the units you chose earlier, in centimeters, points, inches, etc.
Step 2
Since the 0 on the vertical ruler is not aligned with the drawing area, it needs to be set. To do this, click on the box on the left and drag the cursor to the upper left corner of the drawing area. Therefore, both rulers will be aligned and positioned in the same spot.
What are grids and how are they used?
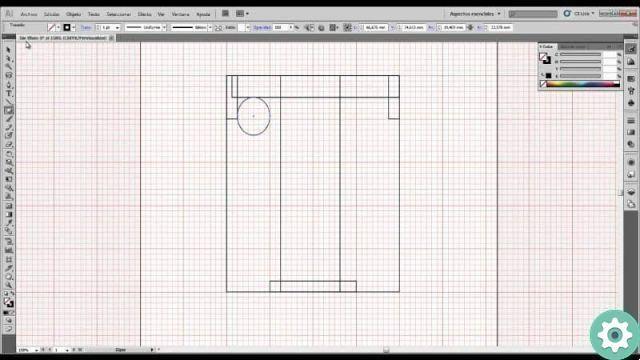
Grids display small boxes in the drawing area and appear behind the drawing in the illustration window.
Like guidelines, they are used to design and align objects with greater precision. Using it is quite simple.
Step 1
First, you need to click on the "View" option and then on "Show Grid".
Step 2
If you want to snap objects on the grid lines, select "View" and then "Snap to Grid". Then you just have to select the object you want to move and drag it to the desired place.
3 pass
If you want to configure and customize some aspects of the grid, such as the spacing between the grids, the style, if they are dotted or solid lines, their color or if they will be shown in front or behind the illustration, you just have to go to "Edit", "Preferences" and finally in "Guides and grids".
What are the guidelines and how are they used?
Guides are what allow you to align text and graphic objects. You can create two types of guides and choose between two different styles. The first type of guides is called "Ruler guides" and consists of vertical or horizontal straight lines.
You can also create "Guide objects" which are actually vector objects that can be turned into guides.
The guide styles you can use are solid or dashed lines, and you can also change their colors. Since they are not locked, they can also be moved, edited, deleted and reversed. To create a guide you need to follow these simple steps.
Step 1
If the rulers are not visible, select the option «View» and then "Show rulers".
Step 2
Place the pointer on the left ruler if you want to create a vertical line. Or, if you want to create a horizontal line, you need to place the pointer on the top ruler.
3 pass
Then drag the guide into place. And if you want to turn a vector object into a guide, select it, choose the option «View», then «Guide» and finally "Create guides".
If this article was helpful to you and you want to know what other things you can do in Adobe Illustrator, this article on how to draw freehand with the smudge brush tool might interest you.


























