Microsoft PowerPoint is an operating system belonging to the family of programs developed by the Microsoft company, it is a platform used to make presentations on sheets in a unique way using its tools to change the design of a slide, add templates, make a light effect, insert mathematical equations and so on.
The program PowerPoint is widely used by millions of people around the world, model presentations can be used by students in exhibiting works or by executives when establishing sales or business statistics. In the government corporations charged with conducting national censuses and an infinity of possible scenarios.
How to use clipboard tools and Microsoft PowerPoint editing group?
The clipboard and editing group tools are a set of tools established by the Microsoft company that were applied not only a Microsoft PowerPoint, but to the family of programs in general. Its function is basically to make users' work easier when creating and editing presentations or works.
Typically, the basic actions of the Clipboard tools include:
- Copy- Make a copy of the text or file in question.
- Size: extract the file or text from the site.
- Paste: you need to establish a previous action, copied or cut, to add it later to another site.

The basics of managing PowerPoint clipboard tools
Some basic aspects of managing clipboard tools are:
copy a file, text or image you can do it in two ways, first select all the text, a practical way to do this is to press the CTRL + «E» keys at the same time. And automatically all the content is selected. Then press Ctrl + "C" to create a copy.
If you just need copy a part of the text, you can select it with your mouse or computer mouse, although this action can be done the same way with all content.
cut is You can select the entire text or document file or a part manually with the computer mouse or for practical purposes press Ctrl + «E» to select all and then press Ctrl + «X» to extract it.
paste a file or text after it has been copied or cut, you can just select its new location and right click, then select the paste option from the drop down list.
If you want to make the process much faster you can press the Ctrl + "V" keys. This automatically adds the previous selection.
How to use the editing tools?
Editing tools are a number of instruments that can be applied to do a job in a more practical way, some ways to use it are:
Il destination theme
It is an option presented by the program and through which you can choose whether the file will change the color of the letters or not. The guy and the font size, when you add it elsewhere in the clipboard, you will find:
- Use the target theme
- Keep the original format
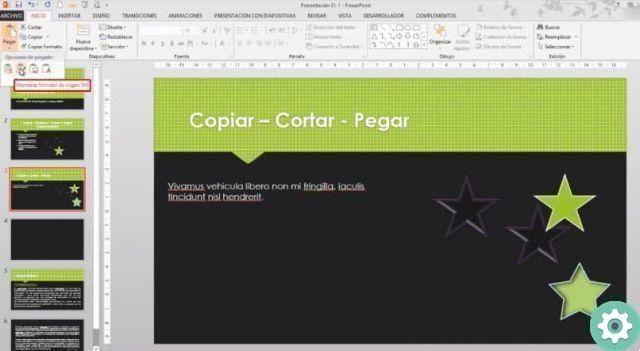
You can also copy it as an image, and in this case the functions of editing the image will be available or paste it in the form of text, in this case the editing options will be available in the form of text.
Duplicate the object
It is possible to duplicate the same element, yes click on the document o file and instead of copying you select "duplicate", in this way the same image, figure or text will be duplicated as long as you click on the option.
Format Painter
Basically what it produces is that the same type of format is applied from one file to another. It is quite useful for figures. You need to select, double click and then select the option «Format Painter». And then clicking the other files or figures will be added automatically.
At the end it is necessary to press the Esc key (esc) to stop using this option.
The editing and clipboard tools are very useful during the creating or editing new files, they save time and simplify your work, plus they allow the templates to be even better, as all images and text files will agree, or some will stand out from others as you wish.


























