In the world of design there are more and more tools for convert images or shapes that make up your gallery, as well as to change its format. Within the range of programs that can help you power up your projects is CorelDRAW.
The CorelDRAW design application allows you to use a wide range of potentially useful tools to develop new designs. Also, this app gives you the ability to convert bitmap images to fully stable vector graphics e vice versa.
Vectorize an image
Therefore, when we talk about vectorizing a bitmap image, we are referring to the converting images composed of pixels and in JPEG or PNG format in a vector-based version and SVG, EPS and EMF formats, included symbols, texts and any other details.
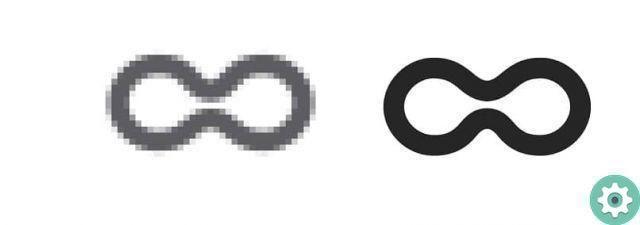
Using vectorization
Can be applied to almost all types of images. Ideal, especially, in cartoons, diagrams, drawings. It becomes almost impossible to perform this process in images with many details and which may contain animals or people.
These types of actions or procedures are most often performed in embroidery, lettering, screen printing, and engraving.
How to vectorize an image in CorelDRAW
Once you've entered and selected the image you want to vectorize, the next thing you should do is detail. Enter the CorelDRAW property bar to vectorize the bitmap.
Clicking on it will open a menu with 3 options: Fast Vectorization, Centered Line Vectorization and Contour Vectorization.
- Vectorization fast- You can perform the vectorization process with a single click. The properties or values to use in this action are the ones you configured if you used the option previously. If you have not used it, you can configure it by going to the tools tab, clicking on options, going to the PowerTRACE section and selecting the vectorization mode.
- Vectorization of the center line: Ideal for technical drawings or pencil drawings. Hovering over this option will bring up two options: technical illustration and line drawing. Create curves without outlines, but with fills.
- Vectorization of the boundary: Ideal for high quality photographs or logos, when you hover over this option, it will also offer different types: line art, logo, detailed logo, clipart, low or high quality image.
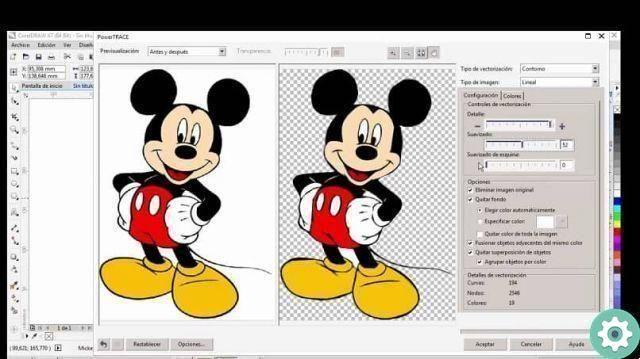
Vectorize a drawing
If, for example, a pencil drawing is to be vectorized, the line drawing option must be selected in the vectorization section by centered line.
- A toolbar appears on your screen where you can to define , mainly, the image type and vectorization.
- Try the preview tool, where you might detail the drawing before and after vectorization, a large preview, which shows you only the result or the overlap of the lines, which will offer you the original drawing and, in red, the lines that correspond to the vectorized drawing.
- CorelDRAW will perform a standard vectorization of your drawing, which you can modify using the controls that appear on this toolbar: detail, anti-aliasing, cornering, among others.
- In the color tab you will be able to view all the colors that are part of the image you are vectorizing, their classification, mode and select the quantity of colors to be vectorized.
- Once you are done vectorizing your drawing and clicking OK, you will have all the vectors grouped together. You can ungroup them by selecting the image and right clicking on it and choosing the option to ungroup all objects.
- That way, now you can edit lines or vectors that are part of the image together or separately.
Vectorize image
The same procedure applies to the vectorization in images, only that you will use the "outline vectorization" section, taking into account the type of vectorization you will apply to the image.
- The bitmap may be too large for your chosen option, so if CorelDRAW asks you to reduce its size, you can log in.
- The toolbar is the same as the drawing vectorization procedure, therefore, with the exception of the colors section (where all the colors contained in the photograph could be displayed), there is no greater variety.


























