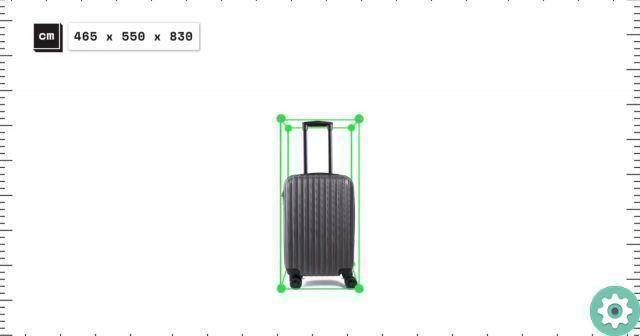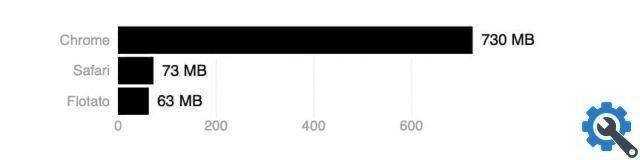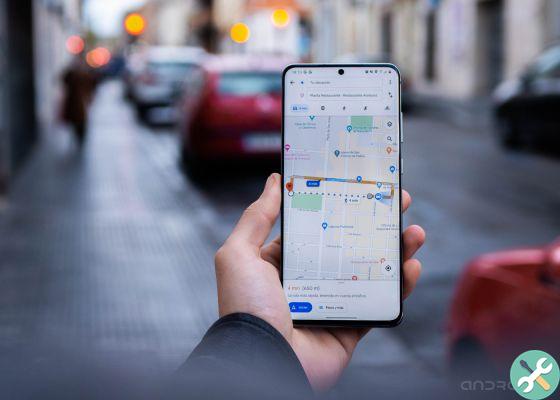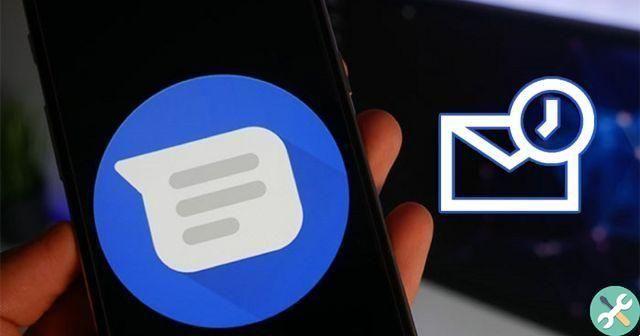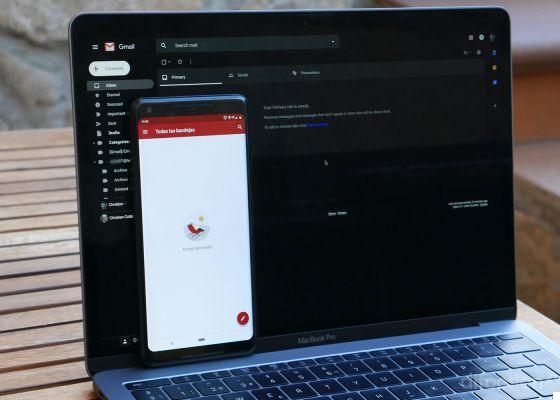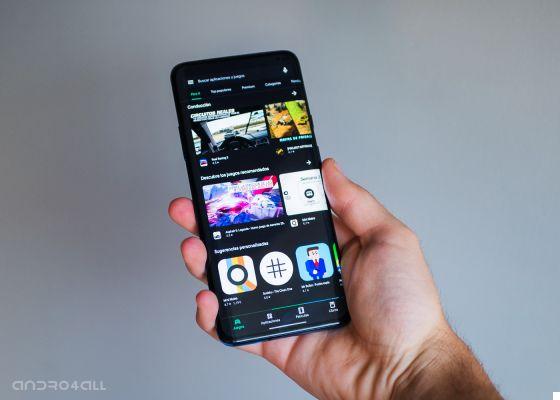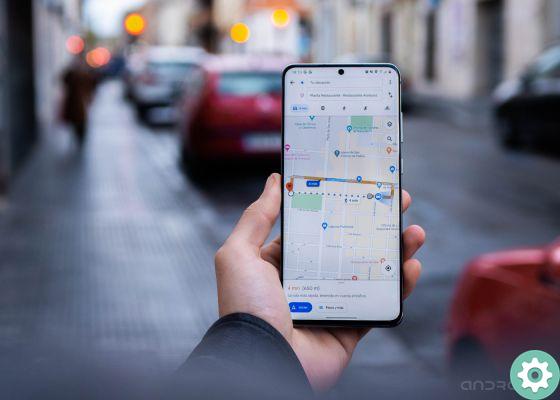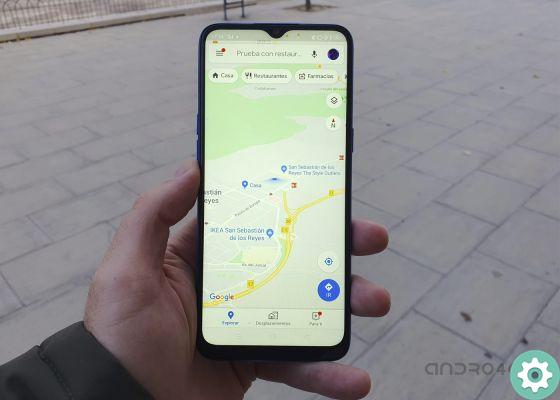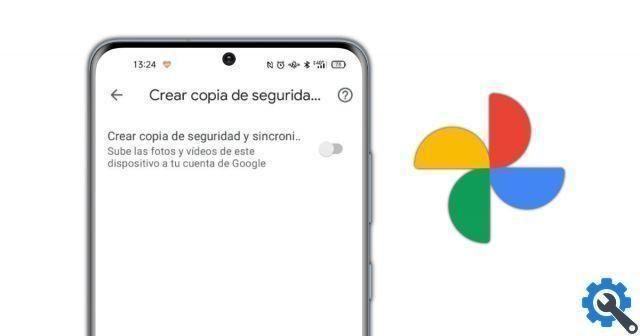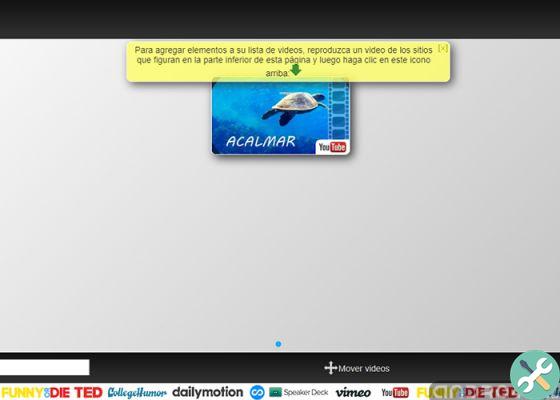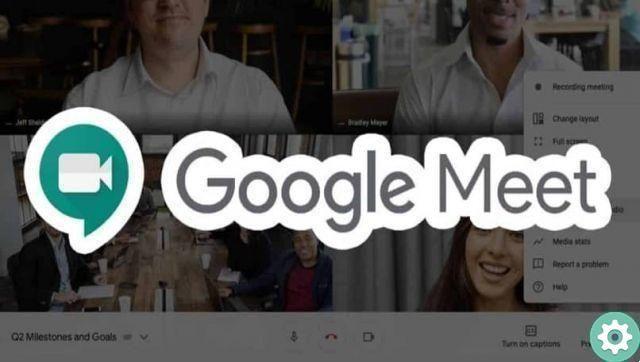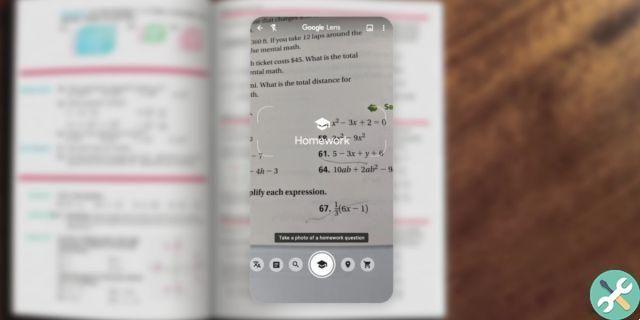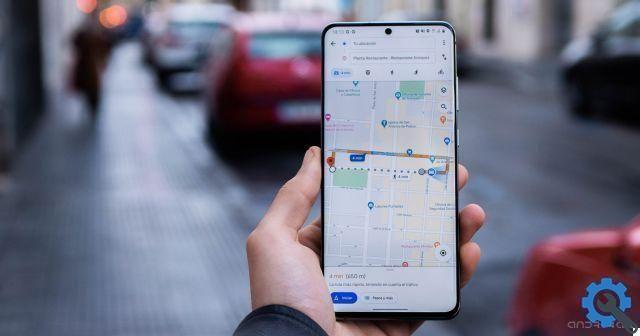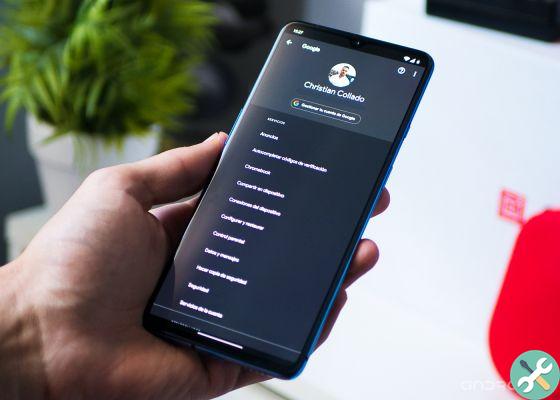Gmail is the most used email manager in the world and, as we all know, it is the work of Google.
The usual thing is to have more than one Gmail account, for example one for personal performance and another for the work section. You can also have accounts on other platforms such as Outlook or Yahoo, which makes it difficult to manage all the emails received from the different apps and websites of these services.
To help you, in this article we will tell you how you can see emails from other accounts from Gmail, both new and old. Therefore, you can manage all your accounts from the same platform, regardless of whether they come from Gmail, Outlook or other services.
We've already seen how you can use multiple accounts in Gmail for Android, so this time we'll focus on how to do it on your PC.
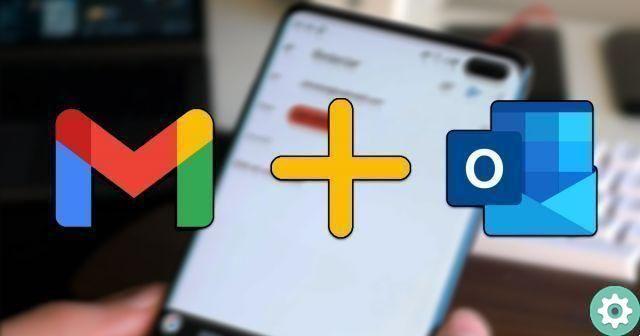
Then you can add the emails of all your accounts in Gmail.
How to import all emails into Gmail
To import all emails from your accounts to Gmail, both old and new, you need to make a series of changes in account settings you are about to import and into Gmail.
As Google makes clear, you can only move messages from the other account, not folders or labels. The procedure for getting all messages from an alternate account in Gmail on your computer consists of the following steps.
Enable POP access on the other account
The first thing to do to import old and new messages from an account is to make sure that the account has the POP access enabled. For our example we have chosen an Outlook account, so we will explain how to enable it in this service.
Log into your Outlook account and enter "Settings" using the gear button in the top right corner. Then, click on the option "See all Outlook settings" at the bottom of the window displayed on the right.
This will give you access to the complete configuration of your account. The steps you need to follow from now on are very simple. Click Mail> Synchronize Email and check the "Yes" box in the section "Allow devices and applications to use POP".
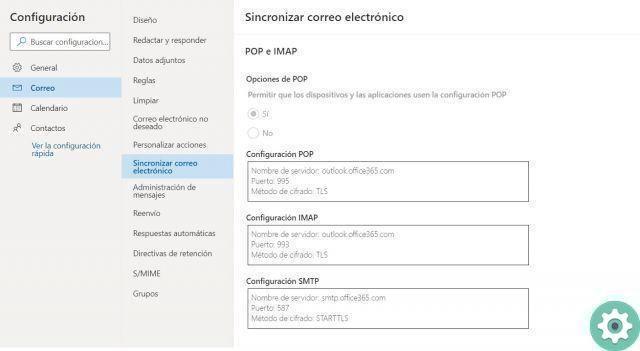
In this window you need to enable POP access for the other mail account.
Add the account to Gmail
Once you've enabled POP access on the account you want to add to Gmail, it's time to open up Google's mail platform to go through the process there.
Once inside Gmail, click on the gear icon in the top right corner and then on «View all settings». On the new page, click the section "Account and import" and then on the option "Add an email account".
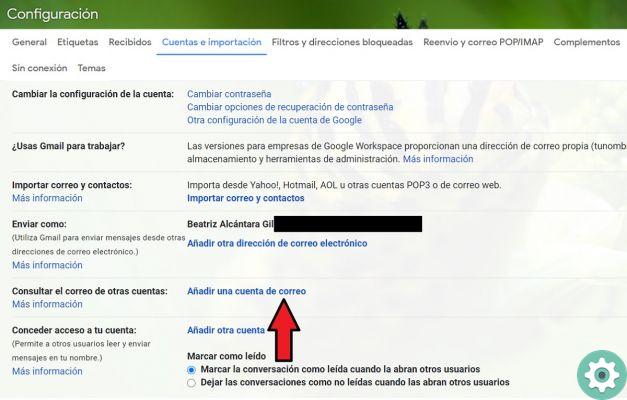
The "Add an email account" option is where you need to click.
A new browser window will open where you need to enter the email address you want to add. Click «Next» and choose whether you want to import emails from the other account into your Gmail inbox or simply link both accounts to Gmailify - keep both addresses and you can manage both messages in your Gmail inbox-
After this selection, click on «Next» and enter your account password. To complete the process, click «Add account» and all emails from this alternate account will be displayed in Gmail.
How to import old emails only
In case you have created a new Gmail account and will no longer use the old account, you may want to see messages from the old account in the new one.
import old emails only, follow these steps.
Enter the Gmail settings
As we did in the previous procedure, also in this one you have to access the Settings section. You know, inside Gmail, click on the gear button in the top right corner. In the window that appears on the right, click on «See all settings».
Carry out the import
Once inside the configuration page, click on the section "Account and import". In this case, you need to click on the option "Import emails and contacts".
A new browser window will open in which you will first have to enter the email address from which you want to import old messages. After a few seconds of account verification, you will need to confirm the email import by logging into the other account.
Click on «Continue» and a new window will open in which you will have to give your consent to the Gmail Importer to access the information.
Scroll down, click on «Yes» and you will arrive at the final stage of the process, a window in which you will have to select the content you want to import: contacts, email and new email from the next 30 days - to receive emails arriving at the other account while you change. When you have decided, click on "Start Import" and the old emails from the other account will be sent to Gmail.
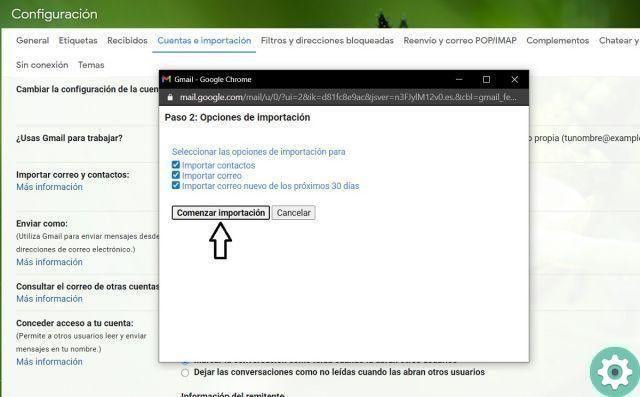
The import process can take a few minutes.
If at any point you no longer need to see emails from other accounts in Gmail, delete it to stop receiving new messages.
To do this, open Gmail and go to Settings> View all settings> Accounts. Find the "Check mail from other accounts" section and click the button "Delete" next to the account from which you no longer wish to receive messages.
The ones explained so far are simple processes, but they can help you enormously when it comes to manage the different email addresses you use every day. See, you don't need to log out of Gmail to see emails from all your accounts, even Outlook's.