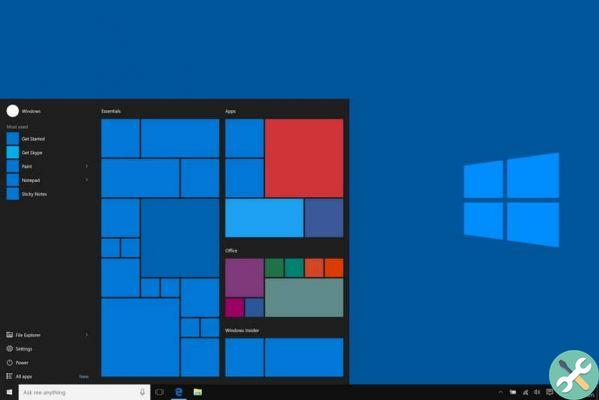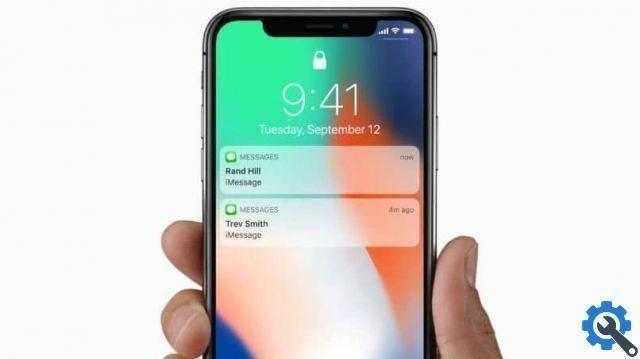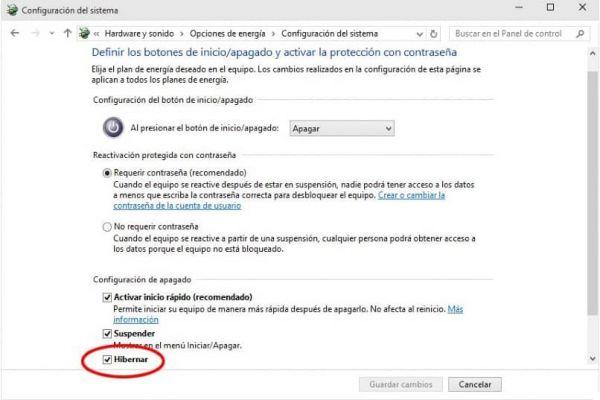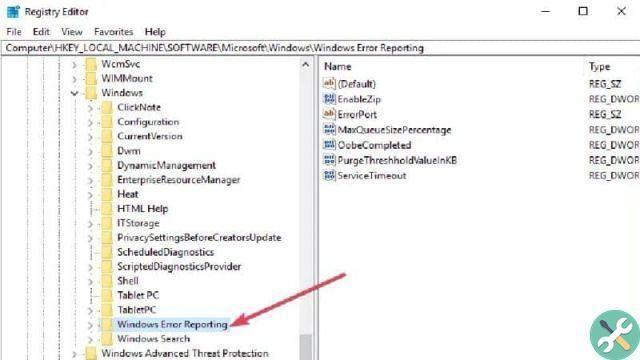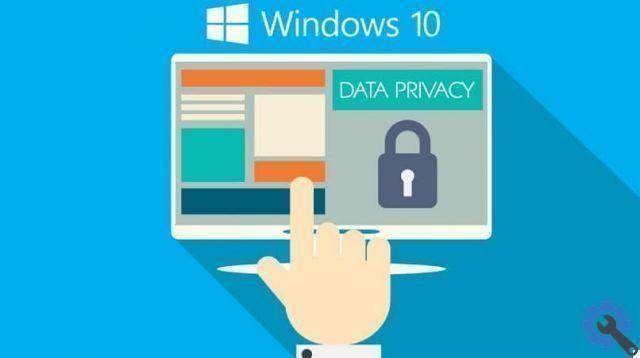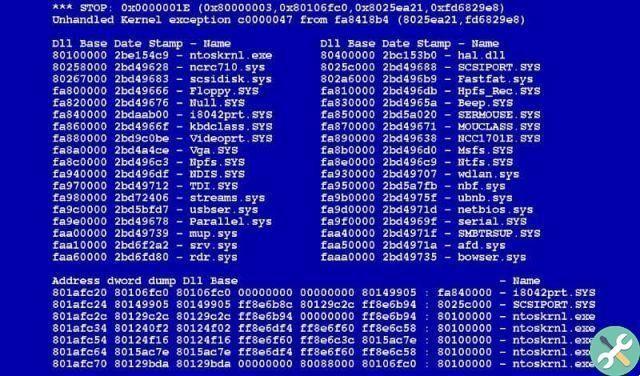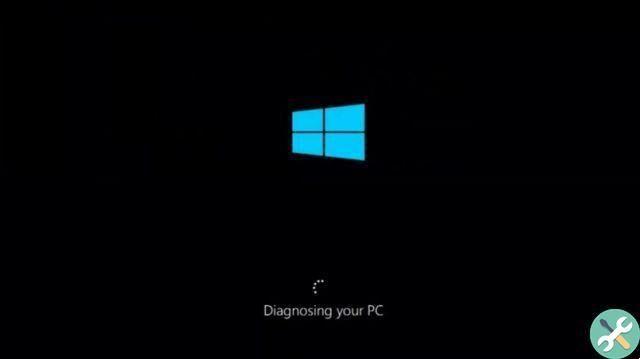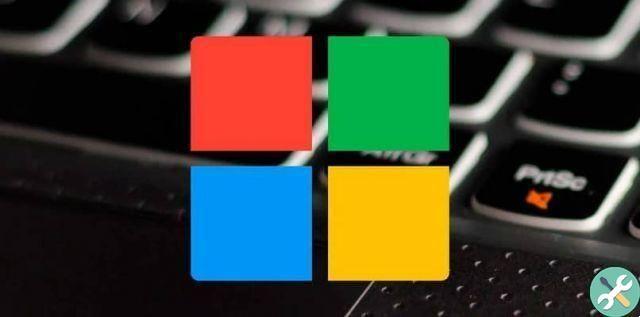Windows 10 is one of the most used operating systems in the world because it has great tools. Having them will make things easier for us in most cases, however it is true that not all of them are useful.
In fact, there are many tools that can become a nuisance for people using this operating system. And one of these tools is called Look at the desktop and while some like to have this option turned on, other users prefer to turn it off.
Have you ever suddenly moved the mouse cursor and all open windows disappear? It happens to many. That's why some prefer to disable this option, but don't know how to do it and this is where we come in, to guide you and thus solve this problem.
We have prepared this great article with great care so that you know more about this feature and how to turn it off so it doesn't bother you. So read on and you will see that it is not at all difficult to turn this tool on and off Windows 10.
What is Aero Peek?

Also known as looking at the desktop, it is a function of Windows which, as the name suggests, allows us to take a little look at our desktop.
This feature was born in Windows 7 with two other features: Aero Snap e Aero Shake. This feature is located at the bottom right of the taskbar. In fact, in Windows 7 it is very easy to see, however, in Windows 10 not so much.
To do this, you need to move the cursor to where it is, only to the extreme. You have to move the cursor as close to the right as possible to be able to look through all open windows.
For some, this feature is quite handy as you just have to place the arrow on the icon for it to work. Automatically everything you have on the screen will become transparent in so you can view the desktop with everything you have on it. Regardless, while it may seem useful to some, others see it as an unnecessary feature.
This tool is not essential and even for many it becomes quite annoying. This happens because, sometimes inadvertently, they place the cursor on the icon and everything becomes transparent to see the desktop.
If you are one of the people who thinks that Aero Peek is not useful and you prefer to disable it, this article is for you. We will show you how to permanently disable the function in a very simple way and so you can feel more comfortable using your PC.
How to disable Aero Peek on my PC?
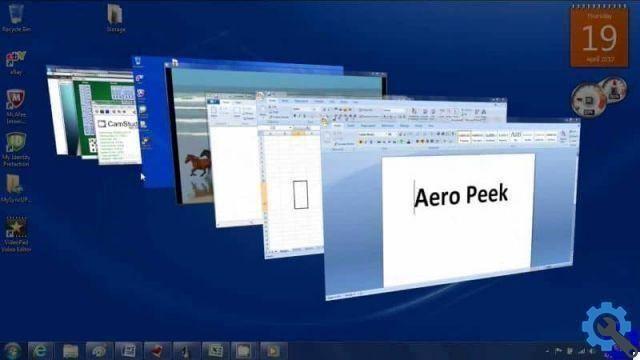
If you find looking at the desktop an annoying feature, disabling it will be the solution. Follow our steps carefully and it will be deactivated shortly.
Step 1
You simply have to go to the icon Aero Peek in the lower right corner of the taskbar. Then you need to right click to bring up a small menu.
Step 2
With the menu open, you just have to select disable desktop display and that's it. You can move the arrow to the icon and any windows or applications you have open will no longer become transparent. If for some extreme reason the first way didn't work for you, follow the steps below.
Step 1
First you need to press the Windows key and in the search engine type taskbar, and when it appears on the screen, click on it.
Step 2
Once inside the taskbar, you need to turn off the option to use glance for preview and that's it. You can check by hovering the mouse over the icon and you will see that the open windows are no longer transparent to see the desktop.
Now if for any reason you miss yours Aero Peek, no problem, it's not completely lost. You just have to place the desktop icon on the taskbar and right-click to display the menu again.
Now you just have to reactivate this function and it will be as if nothing had happened. This tool will be enabled again and you can use it whenever you want.
Find out how many versions of Windows 10 exist and which one is best.