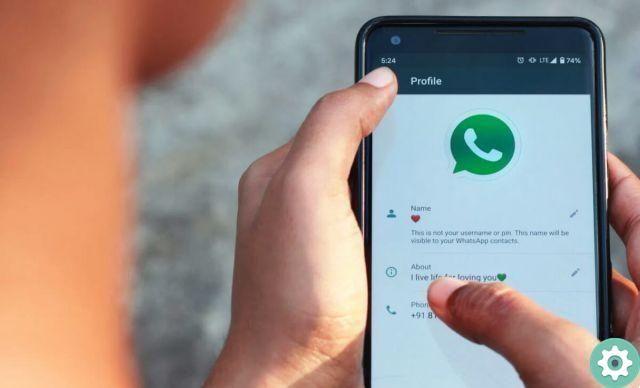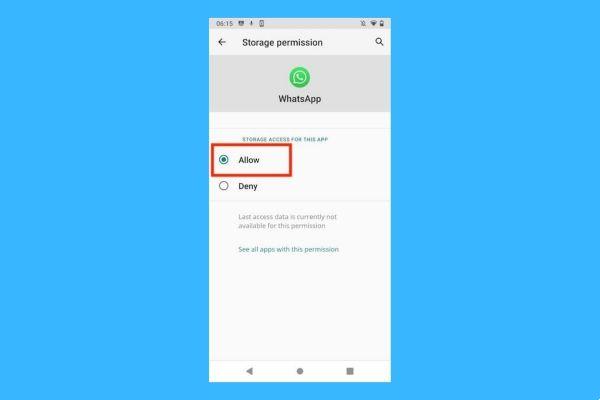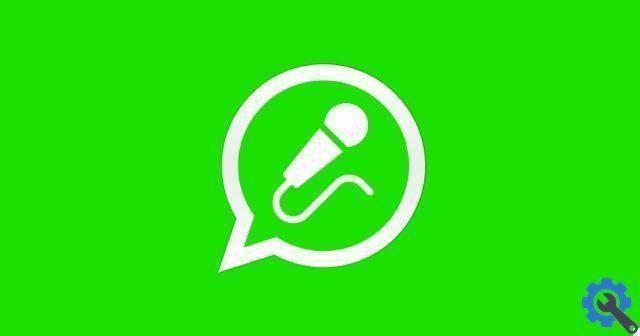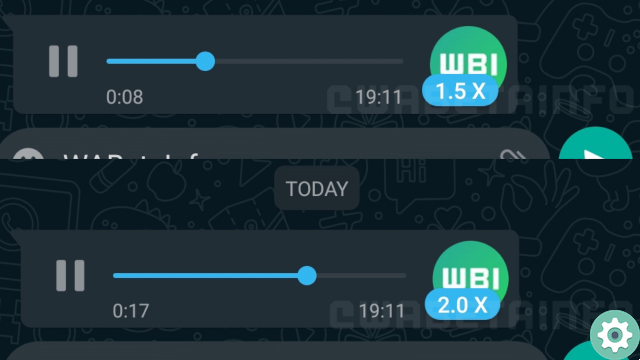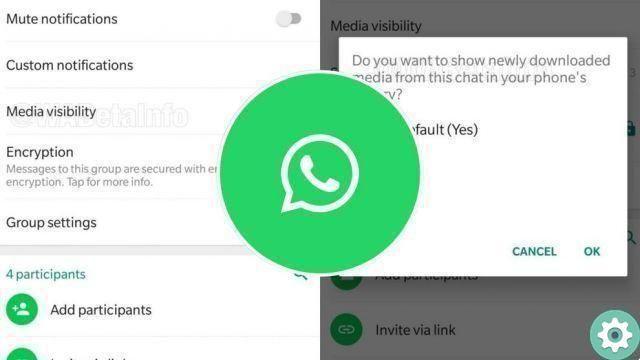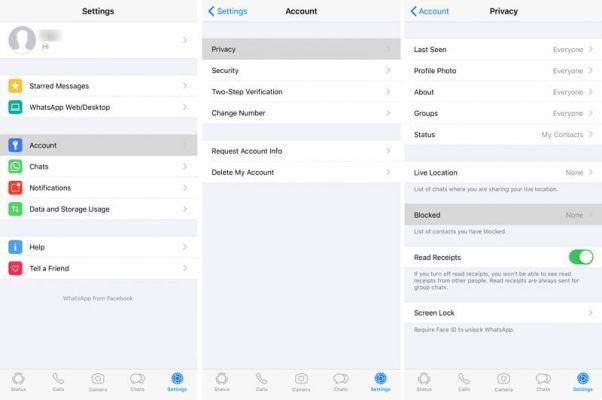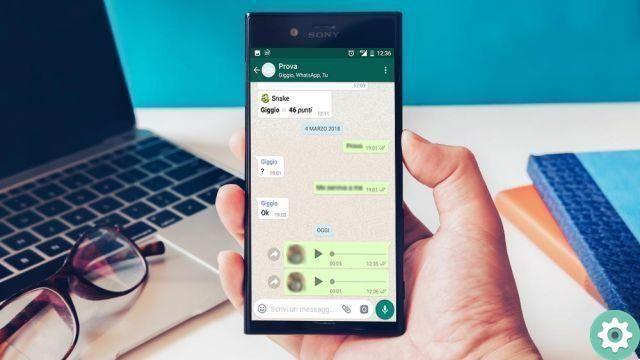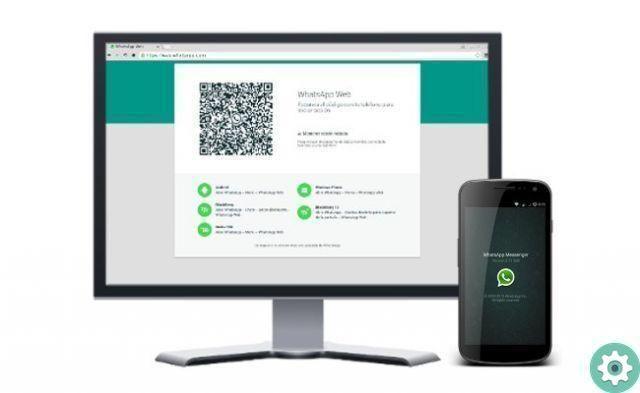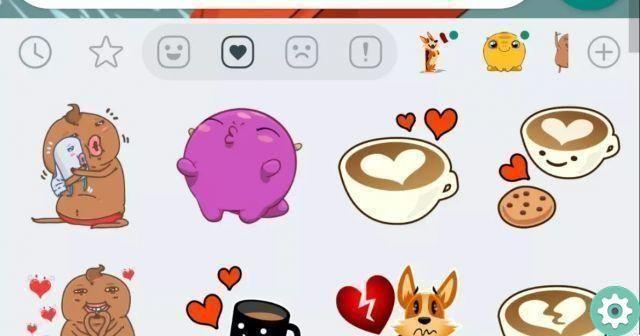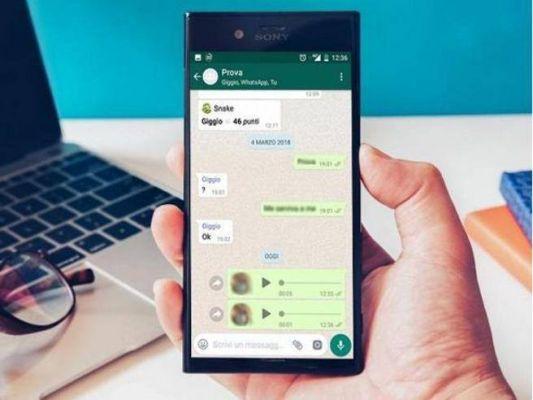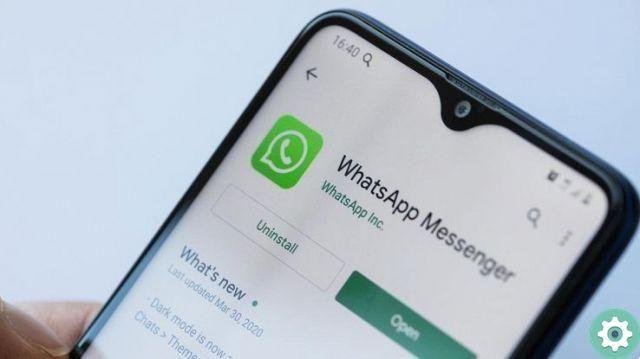2.000 million are active users who make up the WhatsApp community, a modern one communication tool that we all know by now.
In this user base there are more and more elderly people, a sector of the population that was previously reluctant to use WhatsApp, but whose interest in the communication platform is gradually growing.
A they are dedicated this WhatsApp guide, in which we explain in detail and with pictures how to easily use the tool, from download of the application when the first messages are sent and images, without forgetting functions such as Status or making video calls.
If you want your grandparents, parents, uncles or close friends to use WhatsApp, with this complete manual of WhatsApp for seniors you can do it easily. We started!

More and more older people are encouraged to use WhatsApp to communicate.
Download and install WhatsApp
The first thing to do to use WhatsApp is to download and install the application on your mobile. For this we have the Android application store, known as the Google Play Store, from which it is possible download the app for free.
Step by step, we explain how download and install WhatsApp on your mobile:
- Enter the WhatsApp page on Google Play.
- Click on the green "Install" button. In a few seconds the download and installation of the application on your mobile will begin.
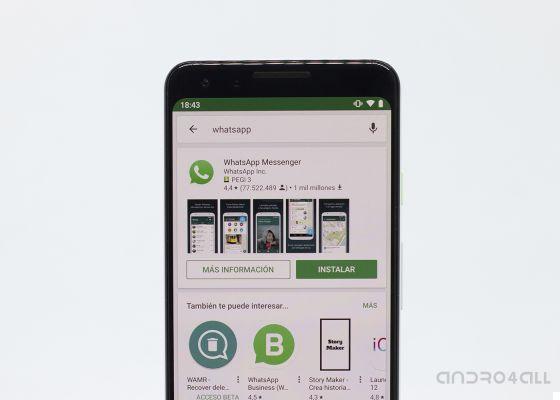
Click the "Install" button to start downloading WhatsApp.
That's it, you don't have to do anything else to have WhatsApp on your mobile. Now it's time to set up the application so you can start using it.
Initial configuration
Before sending your first message, the first thing you should do when starting WhatsApp is configure your account by entering your phone number with which you will use it.
Also, you have to add username and profile photo with which your contacts will see you. The steps are as follows:
- Find the WhatsApp icon in the list of apps on your mobile and click on it to open the app.
- Accept the terms of use of WhatsApp.
- Please enter your phone number, what other users will need to know in order to communicate with you via WhatsApp.
- WhatsApp will send you a code via SMS to verify that you are the owner of the telephone number entered. Enter the Messages app, look at the code that was sent to you in the message and write it on WhatsApp. You can also accept that WhatsApp read the SMS and, therefore, the code you need.
- Grant WhatsApp permissions to access your contact list, as the contacts you have on WhatsApp will come from there. It will also require the access to photos, multimedia and other files on the device.
- Enter your username and profile photo (optional).
- Select the how to backup your messages in so that your conversations are safe if you lose or change phones.
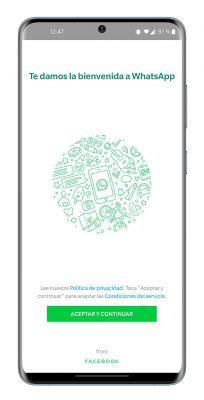
Once all these steps are done, the your WhatsApp account will be ready to be used, but first we want to explain a little detail.
How to make the letter bigger
You may not be able to read WhatsApp conversations well due to the small text size. In these cases, the application has a specific function that allows you to change the font size by make it larger or smaller. Follow these steps:
- Open WhatsApp.
- Click the button with three vertical dots in the upper right corner.
- In the menu that appears, click "Settings".
- Click on the section "Cat".
- Now, click "Font size".
- Select the option "Big" to increase the font size in WhatsApp.
How to send the first message
Everything is ready, you can talk calmly with all your loved ones via WhatsApp. First of all, you should know that the contacts you have in the application are those phone numbers you have saved in your mobile phone book.
To find out who these contacts are and send the first message, follow these steps:
- Open WhatsApp.
- Click the green button in the lower right corner, represented by a message icon, for access the contact list of WhatsApp.
- Click on contact you want to send your first message to, the conversation screen with him will open.
- Then, tap the text bar which appears at the bottom of the screen, where it says "Write a message". This is how the mobile keypad will be displayed.
- Write your message you want to send, you can use various tricks to type faster with the mobile phone keyboard.
- Click on the green "Submit" button to send the written message, appears on the right of the text bar. And voila, you will have already sent your first message on WhatsApp.
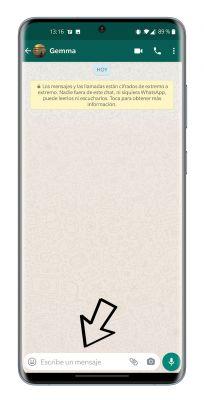
How to send photos and videos
To send photos and videos from WhatsApp you have two options: take a photo or record the video from the application, or send the images stored in your phone's gallery.
take and send a photo or video on WhatsApp, follow these steps:
- Open WhatsApp.
- Click the conversation with the contact you want to send the content to.
- Click the camera button that appears in the bottom bar.
- Accept permissions for WhatsApp to access the phone's camera.
- Tap one turn the bottom circle to take a photo. If you want to record a video, you have to hold the same circle.
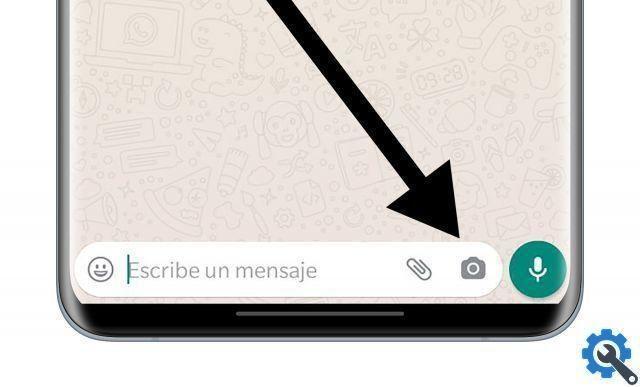
Click this icon to open the WhatsApp camera.
In case you wish send a photo or video that you have already saved in the gallery terminal, follow these steps:
- Open WhatsApp.
- Click the conversation with the contact you want to send the content to.
- Click the button area of clip in the bottom bar to display a menu of options.
- Click on the option "Gallery".
- Select images from the gallery you want to send, you can send multiple files at the same time.
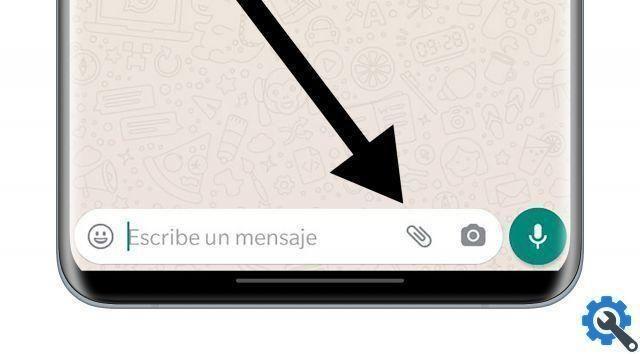
This is the clip icon you need to click to access the gallery.
How to send emojis, gifs and stickers
We continue with the WhatsApp manual for adults, but let's raise the level a bit. In this case, we'll see how to send emojis - those famous yellow smiley icons - gifs - short animations with no sound - and stickers - stickers that are often used to react to messages.
Step by step, so you can send emojis, gifs and stickers in your WhatsApp conversations:
- Open WhatsApp.
- Click the conversation with the contact you want to send the content to.
- Click the smiley face icon in the lower left corner to access the emoji menu. Click on each of the emojis that appear at the top to see each category. You just have to do click on an emoji to add it to the message.
- In the bottom bar of the screen you can see an icon that says "GIF". Click on it to go to the gif tab, where you can see the most popular ones currently. To find a gif, click on the magnifying glass in the lower left corner. To send it, you must click on the gif and then on the green send button.
- To send stickers, click on the third option in the bottom bar, with a sticker icon. This will take you to the stickers tab, where you can see all the stickers you have added and some predefined WhatsApp packages. If someone sends you a sticker that you like, you just have to touch it and click "Add to Favorites" to add it to your catalog. So you just have to tap the sticker to send it.

How to set up your profile: how to insert a photo, write information, etc.
If you do not have set up your profile information during the initial setup process, you can safely do it later like this:
- Open WhatsApp.
- Click the button with three vertical dots in the upper right corner.
- click on "Settings".
- Click on the top bar, where your profile photo appears.
- To change your profile photo, click on it and then on the pencil at the top right. You can choose between an image from the gallery or take it directly from your phone's camera. To change your name and profile information, you just have to do click on its sections.
How to send and listen to audio or voice memos
If the keyboard isn't your thing, you can always use audio or voice notes to communicate with your WhatsApp contacts. To send an audio message in the application, you just need press the microphone button while speaking that appears to the right of the text bar.
If you slide the microphone button up, it will stay on and you won't have to press the microphone during all the audio, you'll just have to click the send button when you're done. Also, if you make a mistake while recording audio, you can click "Cancel" to not send it.
Listening to audio or voice notes on WhatsApp is just as easy, that's enough click the Play button - represented by a triangle - which appears to the left of the audio message you received.
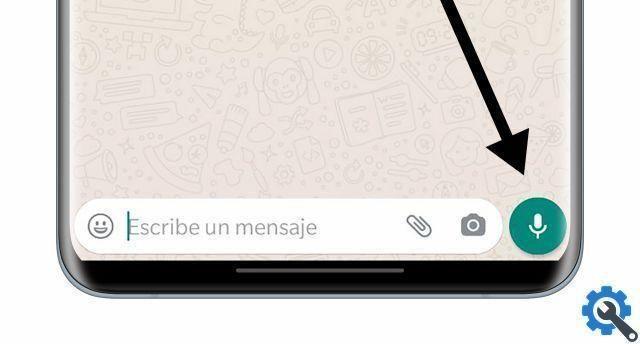
Press the microphone button while recording audio.
How to make a voice call
WhatsApp voice calls are a great tool for calling other people without having to pay them. Like most of the functions of the application, it is characterized by its ease of use. To make a voice call to another contact on WhatsApp, follow these steps:
- Open WhatsApp.
- Enter the conversation with the user you want to call.
- Click on the phone button that appears in the area at the top right of the screen and then on "Call". In this way you will start calling the other user, who will have to accept your call - green button - or reject it - red button -. Once accepted, a voice call will begin which you can finish at any time by clicking on the red button.
Also, you should know that, during the call, you can add more participants by doing click on the button of a figure with the + sign located in the upper right corner.
Make video calls (video calls)
One of the functions of WhatsApp that has improved the most in recent years is that relating to video calls, calls in which it is possible hear and see the other contact as well.
Until mid-2020 it was only possible to make video calls with 4 people, i.e. you and three other contacts. Fortunately, WhatsApp has extended the limit and now it is possible make group video calls up to 8 people.
This is the procedure you can follow to make a video call on WhatsApp:
- Open WhatsApp.
- Enter the conversation of the contact you want to make the video call with.
- Click on the camera button that appears in the upper right area and confirm that you want to start the video call by tapping on “Call”. As in audio calls, you can add more participants to the video call by clicking on the button of a figure with the + sign located in the upper right corner.
- During the video call, you can switch between the rear and front cameras by tapping the camera icon at the bottom left. To end the video call, click on the red button on the phone.

If you want to know more about this WhatsApp tool, we recommend that you check out 9 essential tricks for your video calls.
How to create groups and add them to your contacts
WhatsApp private groups are conversations they can participate in from 3 to 256 users of the platform. On the platform, however, there are also public groups, ideal for meeting new people.
You can easily create your own group yourself, for example, to bring your whole family together in one conversation. For create groups and add your contacts, follow this procedure:
- Open WhatsApp.
- Click the green message button in the corner bottom right.
- Click on the first option, "New group".
- Select contacts you want to join the group.
- Choose a photo and a name for the group.
- Click the sign di green tick to finish creating the group.
That's it, you have already created your WhatsApp group. Perhaps, in the future, you will need to know the correct way to leave a WhatsApp group, as this is something that usually causes a lot of controversy.
How to configure security and privacy settings
In WhatsApp conversations you can share a lot of private data, so it's best to configure your security and privacy to the maximum so that only you and those you shared them with have access to that information.
We've reviewed our WhatsApp security guide to help you configure the platform's security and privacy settings in the ideal way. First of all, we will focus on the settings area of privacy, for which you need to follow these steps:
- Open WhatsApp and click on button with three vertical dots in the upper right corner.
- click on "Settings".
- Access the "Account" section by clicking on it.
- Tap the "Privacy" section.
- One by one, access all privacy tools. You can configure who can see the time of the last connection, your profile picture, your contact information and your statuses. You can also deactivate the confirmation of having read a message, decide who can add you to groups, share your location in real time, see blocked contacts and activate the fingerprint lock.
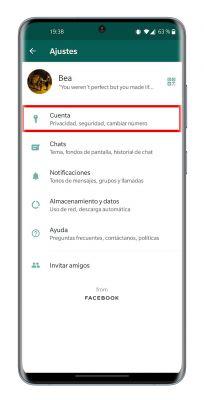
Configure all of these features to restrict others' access to your WhatsApp information. Here's how to set up related settings to the safety.
- Open WhatsApp and click on the button with three vertical dots in the upper right corner.
- click on "Settings".
- Access the "Account" section by clicking on it.
- Tap the "Security" section.
- There you can see that WhatsApp protects your conversations with end-to-end encryption. You can activate the option "Show security notifications" to receive notifications when one of your contacts changes the security code.
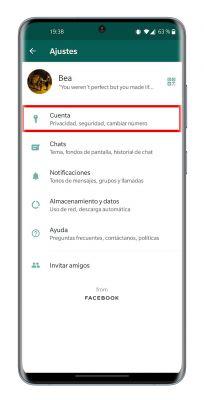
And so far the settings you can change in WhatsApp to protect the privacy and security of your personal account, but there are other things you should know. Let's continue with this adult WhatsApp guide!
Other things you should know
So far we have explained the most basic things you need to know to communicate on WhatsApp, such as sending a message or making a video call. But there is a lot more you should know if you want to master WhatsApp and we will explain it to you in the following lines.
How to delete sent messages
If you make a mistake while sending, you can delete a WhatsApp message for you and the recipient before 60 minutes have elapsed from the moment it was sent.
delete sent messages, you need to do this:
- Enter the conversation in which the message you want to delete is located.
- Select the message holding down on it.
- Click trash can icon in the upper area.
- In the options menu that appears on the screen, click "Delete for all".
How to forward a message
In case you have received a message that you like, be it text, image or video, you can forward it to multiple contacts at the same time. The steps are these:
- Select the message holding down on it.
- Click on date on the right that appears at the top of the app.
- Select contacts or the groups you want to forward the message to.
- Click the submit button.
How to block conversations in the Chat tab
Since 2017, WhatsApp allows you to block conversations at the top of the Chat tab so that you don't lose them in the multitude of conversations you have on the messaging service.
So you can set up conversations on WhatsApp:
- On the Chat tab, select the conversation you want to set by holding down on it.
- Click top pin icon and the conversation will be pinned at the top of the page.
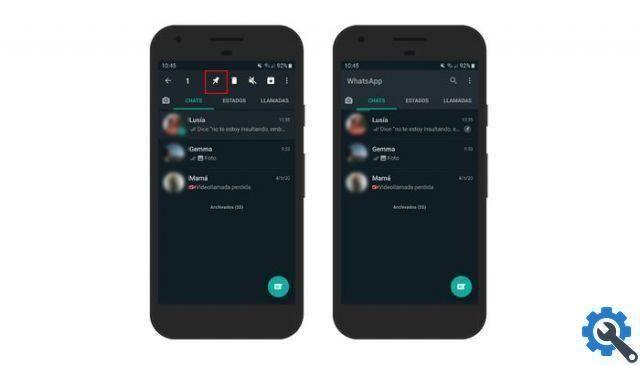
This way you can highlight the chats at the top of the Chats tab.
How to mute groups
WhatsApp groups can be very heavy, especially when there are dozens of participants. However, you can always mute a group for stop receiving your notifications. This is the procedure to mute groups:
- Enter the group you want to deactivate.
- Click the three-dot button in the upper right corner.
- In the options menu, select "Disable notifications".
- Choose if you want to mute for 8 hours, 1 week or forever.
How to block a contact
Another method to keep your WhatsApp account safe and private is to block those contacts that are bothering you. This is the process you need to follow:
- Enter the conversation of the contact you want to block.
- Click the three-dot button in the upper area.
- click on "Other".
- Now, click "Block".
- Confirm that you want to block it by clicking again "Block".
By blocking a contact on WhatsApp, the messages they send you will not reach you, nor will they be able to make audio or video calls. They also won't be able to see your profile picture, or see your statuses, or see if you are online.
How to make a backup
In WhatsApp you share thousands of text messages, images, audios, videos, documents and other important files. Therefore, you should periodically make a backup copy of that protect all that content even if you lose or change your mobile.
To make a WhatsApp backup -if you did not do it in the initial configuration-, follow these steps:
- On your mobile, open the WhatsApp application and open the menu from the three-dot button at the top right.
- Click on "Settings" and enter the section "Cat".
- Enter the option "Backup".
- Bottom choose when you want to save the backup, the Google account in which it will be made, if you want to make that copy only when you are connected to Wi-Fi and, finally, if it will include the videos you have shared from WhatsApp.
- When you've already configured these settings, click the green "Save" button in so that all your content on the platform is saved on Google Drive. That way, you can restore it when you need it in the future.
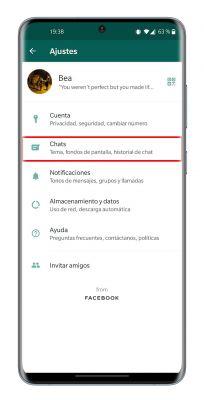
How to search in chats
Another thing you should know how to do in WhatsApp thanks to its usefulness is to search in chats, as it can help you find messages quickly instead of having to search the whole conversation one by one.
To search in chats, do this:
- Open the conversation in which you want to find a specific message.
- Click the button a three points in the upper area.
- click on "Search".
- In the text bar, write the word that contains the message you are looking for and click on the magnifying glass button that appears on the keyboard.
- In seconds, WhatsApp will show you the results found. You can scroll through them with the up and down arrows that appear in the upper right area.
What are WhatsApp statuses and how to use them

WhatsApp statuses are posts that only last 24 hours.
We are about to finish this adult WhatsApp tutorial, but first you need to know how to use WhatsApp status. To make us understand, this is a section of the platform where you can share content - texts, photos, videos, links… - for 24 hours, then it disappears.
Put your your contacts can see these posts and of course, you can see the states they share. So you can use WhatsApp statuses:
- Open the app and click on the tab "Stati", which appears at the top between "Chat" and "Calls".
- With the button at the bottom of the pencil, you can share a text you write at that moment. With the camera button, you can take photos and videos or select images to publish from the phone gallery.
- Click the submit button to post your status. To check the statuses you have uploaded, click on "My status". From there you can delete them and see which contacts have seen it.
Temporary publications from your contacts appear just below yours, you just have to click on them to see them. If you want to take it a step further, you can review the best tricks to learn how to master WhatsApp statuses.
And so far the WhatsApp guide for seniors, easy to use and accompanied by those images you need to learn how to perform each task with the messaging application.
Don't be discouraged if you don't know how to use some of the functions mentioned at the beginning, learning how to use WhatsApp is a matter of practice. Gradually, you will transform this tool into your preferred form of communication.