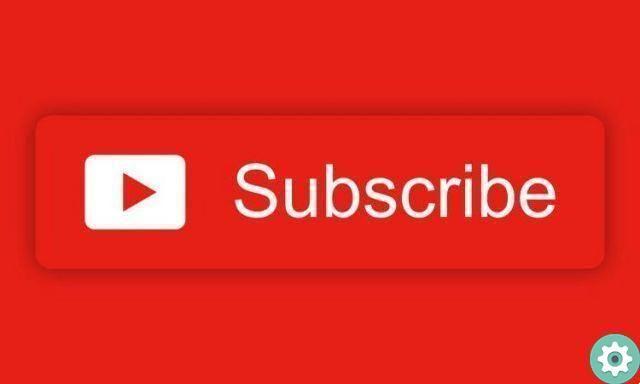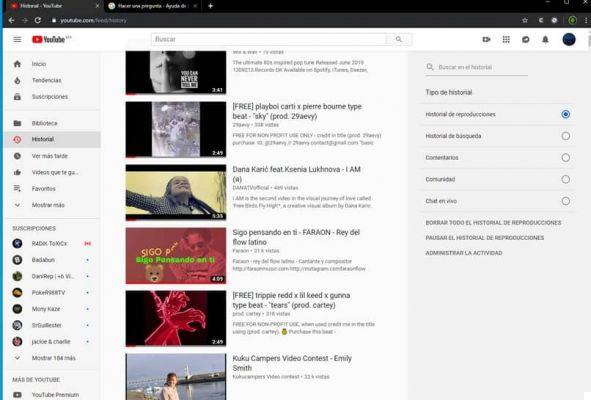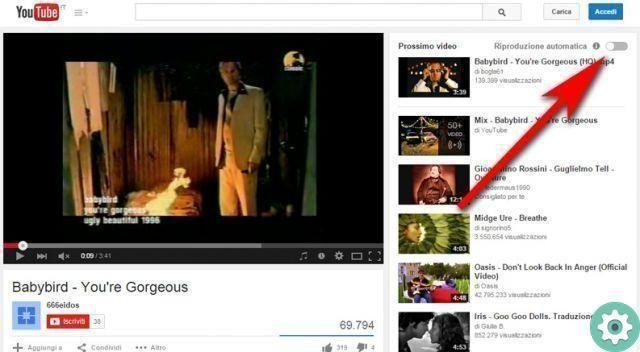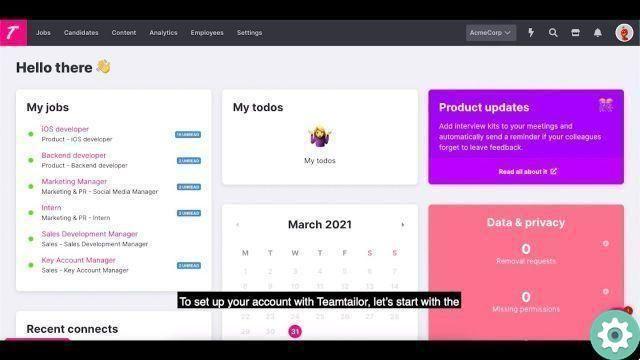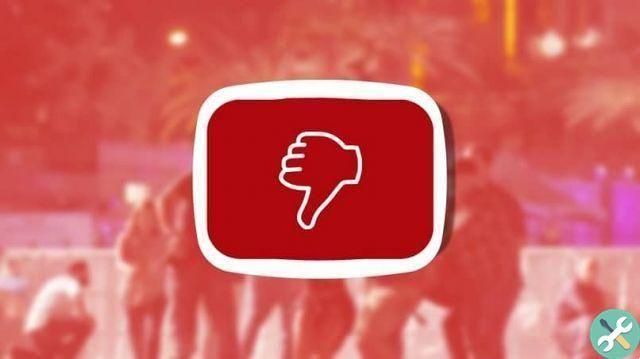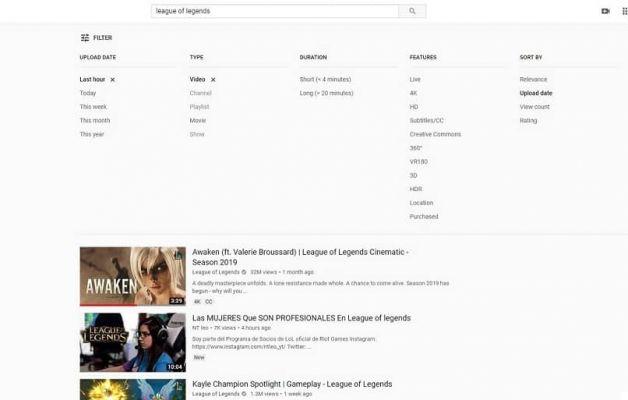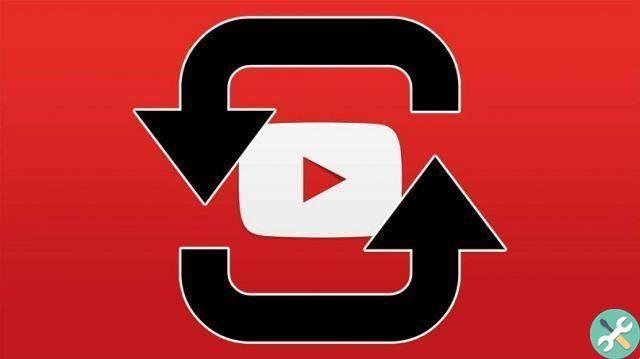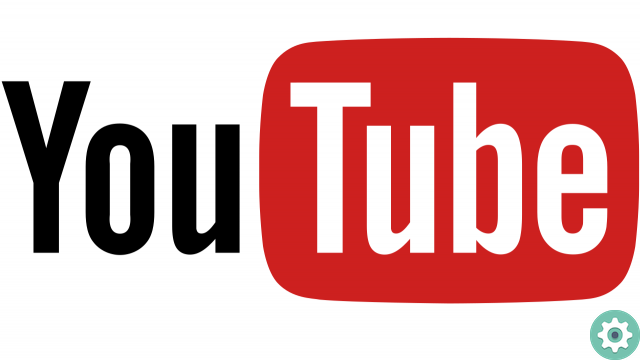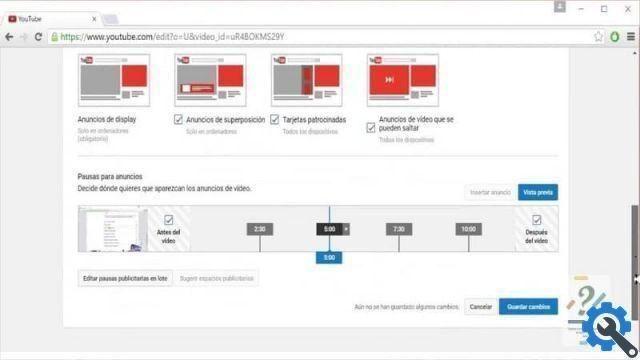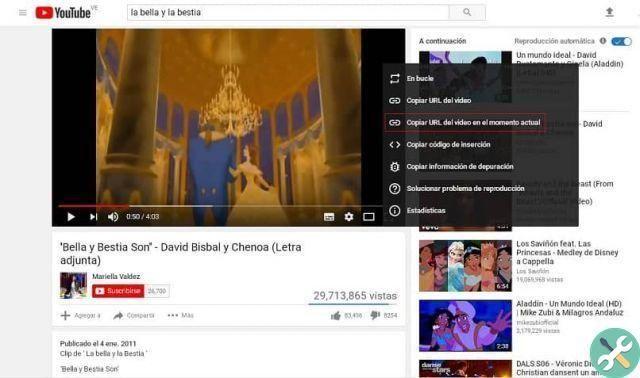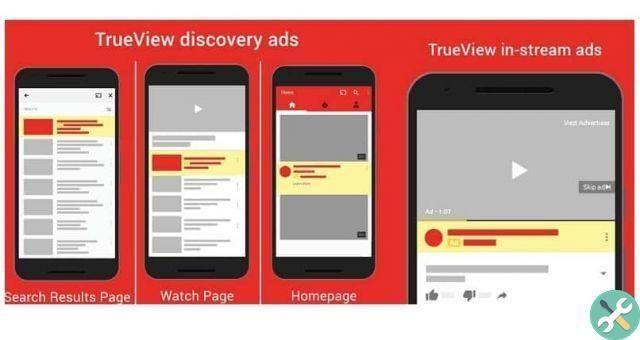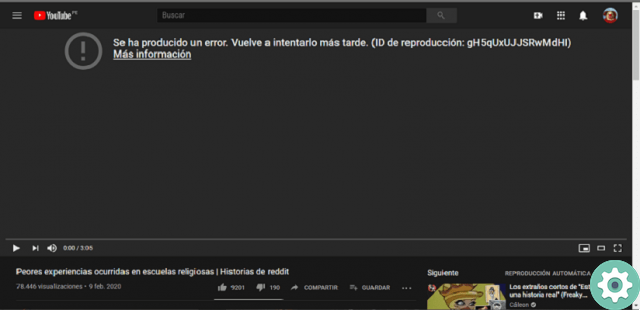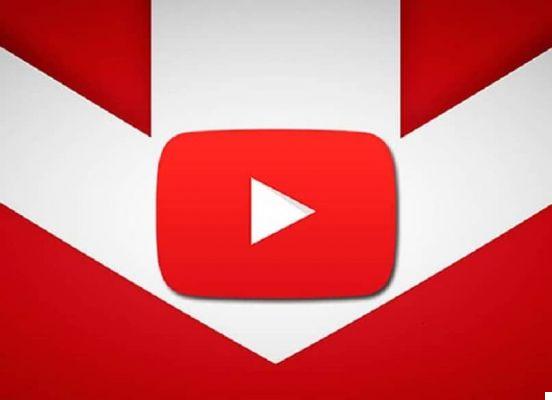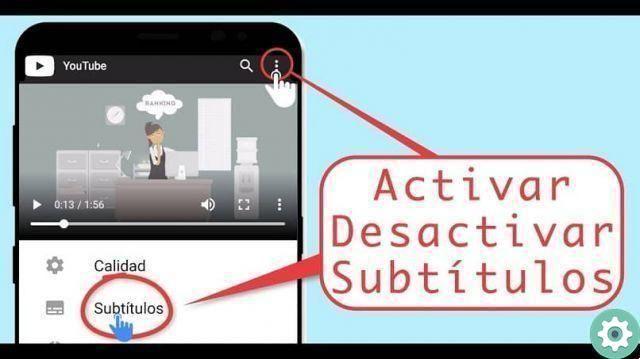Que sont les gestes et à quoi servent-ils ?
Le besoin d'avoir des commandes ou de zoomer pendant la lecture d'une vidéo a le plein écran est était le début des soi-disant gestes (également appelés balayages).
C'est une fonctionnalité qui est devenue populaire avec VLC Player (actuellement sous le nom de Mobo Player) ; maintenant nous pouvons aussi en profiter sur YouTube avec une application de dont nous parlerons plus tard.
Les gestes ou les balayages dans le cas des applications de bureau sont configurés pour fonctionner avec le mouvement de la souris ou de la souris, et pour les applications mobiles, ils fonctionnent avec le mouvement du doigt sur l'écran ; D'habitude le volume est contrôlé par des mouvements verticaux: vers le haut il augmente et vers le bas il le diminue.
cette offre un grand confort et un meilleur contrôle dans les vidéos que nous regardons ; Bref, c'est la principale raison d'utiliser cette fonctionnalité, compte tenu de sa facilité d'utilisation, sans interférer avec la lecture vidéo normale. En plus d'être une bonne option pour les joueurs, les enfants, les personnes âgées ou même les personnes ayant un certain degré de déficience visuelle.
Quelles sont les commandes tactiles pour YouTube ?
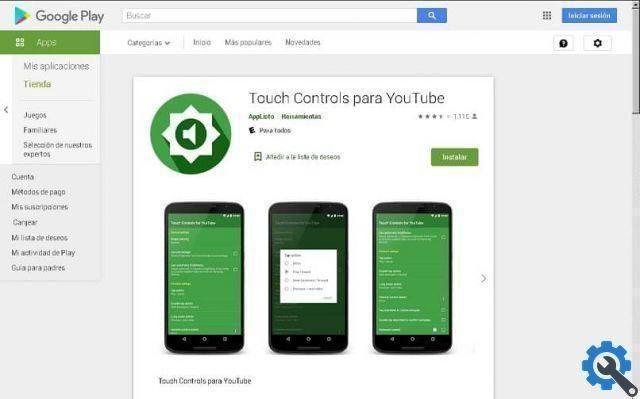
C'est une application qui vous permet de contrôler le volume et la luminosité de vos vidéos YouTube par des gestes, très rapidement et sans réglages compliqués ; Vous pouvez télécharger cette application dans le Play Store recherchez le nom Touch Controls pour YouTube.
Sa configuration est simple et a plusieurs paramètres comme : la vitesse que doivent avoir les gestes pour régler le volume et la luminosité, qui peuvent être positionnés en pourcentage en dehors des incréments avec des chiffres ; Il a également d'autres paramètres intéressants mais ils sont payants, tels que la luminosité automatique ou un seul clic dans n'importe quelle zone pour jouer et mettre en pause.
L'avantage de cette application est qu'elle vous permet de régler la luminosité et le volume de vos vidéos YouTube sans avoir besoin de privilèges ROOT, ce qui libère l'utilisateur des réglages compliqués ; Par conséquent, vous pouvez régler la luminosité en faisant glisser votre doigt vers le haut ou vers le bas sur le côté gauche de l'écran et le volume également sur le côté droit.
Comment contrôler le volume et la luminosité avec les commandes tactiles gestuelles YouTube ?

Comme vous pouvez l'imaginer, la première étape consiste à télécharger et installer sur votre appareil mobile une application développée par AppListo appelée Touch Controls pour YouTube ; après vous n'avez qu'à faire deux étapes simples pour activer le service de cette application sur votre appareil mobile et avoir à votre disposition les gestes ou les balayages pour contrôler la luminosité et le volume de la vidéo.
- Étape 1 : Ouvrez l'application Touch Controls pour YouTube qui vous localisera automatiquement dans le Options "Paramètres> Accessibilité", où vous devrez activer cette application à l'étape suivante afin qu'elle soit visible dans les "Services".
- Étape 2: Une fois dans la fenêtre "Accessibilité", vous verrez plusieurs options, parmi lesquelles vous devez sélectionner celle indiquée "Commandes tactiles pour YouTube" pour pouvoir activer le service, puis terminez la configuration en appuyant sur le bouton qui apparaît en haut de l'écran.
En résumé, les commandes tactiles pour YouTube sont un moyen très simple de contrôler le volume et la luminosité de YouTube à l'aide de gestes simples sur l'écran de votre appareil mobile ; le tout sans avoir à minimiser la fenêtre et sans affecter la lecture en cours. Les gestes deviendront sans aucun doute une référence lors de la visualisation de vidéos in court instant.