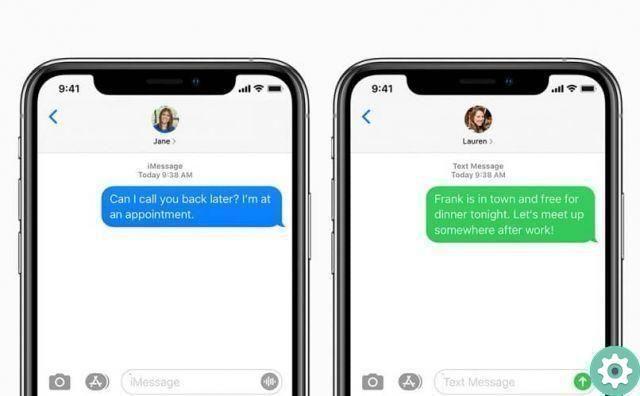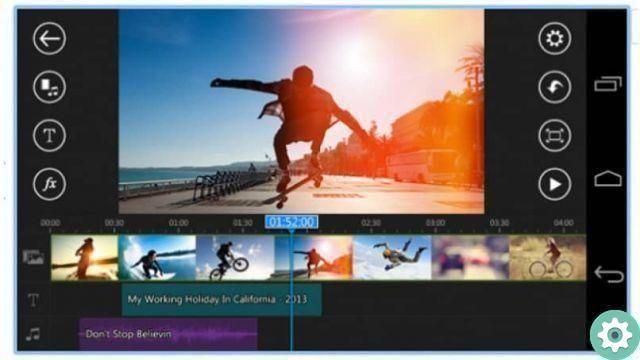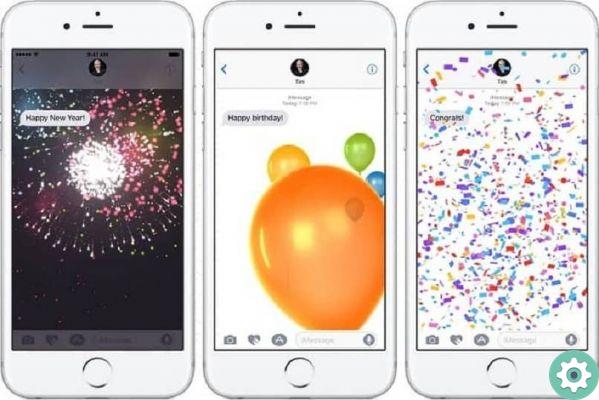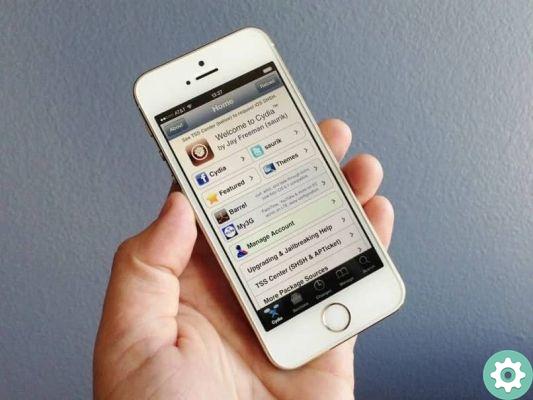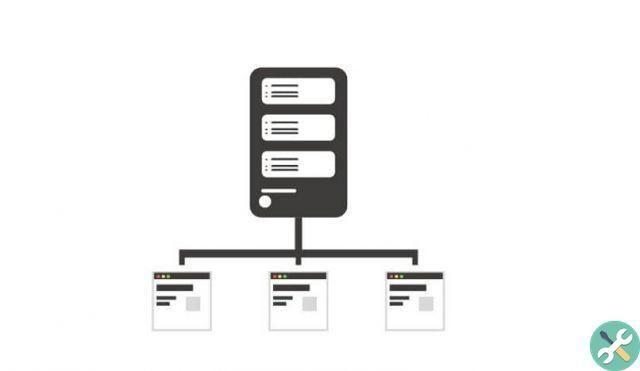Vous vous demandez comment convertir une partition de disque dur de MBR en GPT sans perdre de données ? Vous devez donc lire les informations suivantes où nous vous en parlerons.
Considérations avant de convertir MBR en GPT
Connaissez-vous les différences entre les partitions MBR et GPT ? Lorsque nous parlons de MBR et de GPT, nous faisons référence aux tables de partition, le MBR étant le plus important à utiliser depuis de nombreuses années. En tout cas, ces dernières années, en raison de l'augmentation de la taille des unité di stockage, il a fallu implémenter une nouvelle technologie, telle que GPT.
GPT est beaucoup plus fonctionnel, est capable de travailler avec des partitions plus grandes et offre de multiples avantages par rapport au MBR. Dans tous les cas, si vous avez un disque dur avec des partitions MBR, vous devrez les convertir en GPT.
Le processus de conversion est simple et il existe plusieurs options pour le faire, même dans ce cas, nous vous recommandons fortement de faire une sauvegarde ou une sauvegarde du disque dur que nous voulons convertir.
Comment convertir une partition de disque dur MBR en GPT sans perdre de données ?" src="/images/posts/8fa1ac36ae0b0c5aafe78f5b43c1c6eb-0.jpg">
Comment convertir une partition de disque dur MBR en GPT sans perdre de données ?
Ensuite, nous allons vous montrer deux méthodes par lesquelles vous pouvez convertir facilement une partition de MBR vers GPT, lire attentivement.
MBR2GPT
MBR2GPT est un petit programme disponible dans le système d'exploitation Windows, avec lequel vous pouvez convertir les disques durs de MBR un GPT. Cette application n'a pas d'interface graphique, elle fonctionne donc directement avec la console de commande Windows ou également appelée l'invite de commande cmd.
Pour utiliser cette méthode de conversion, nous vous recommandons de lire le guide suivant où nous aborderons le processus étape par étape :
- Allez au démarrage de Windows, là vous devriez chercher "Cmd", Une fois que cmd.exe apparaît à l'écran, cliquez avec le bouton droit sur le programme, puis sélectionnez l'option "Exécuter en tant qu'administrateur".
- Une fenêtre peut apparaître sur l'écran dans laquelle vous devez confirmer l'exécution de la console de commande, cliquez simplement sur « OK ».
- Une fois que la console de commande apparaît à l'écran, vous devrez taper ce qui suit : mbr2gpt / convert / disk : numéro de disque / allowfullOS. N'oubliez pas de remplacer "Numéro de disque" par le numéro attribué à votre disque de stockage, cette information est consultable dans la section disques durs de Windows.
- À la fin de cette procédure, la conversion du fichier MBR en GPT devrait commencer. Lorsque le processus est terminé, le système de fichiers du lecteur sélectionné doit déjà avoir été converti avec succès.
Comment convertir une partition de disque dur MBR en GPT sans perdre de données ?" src="/images/posts/8fa1ac36ae0b0c5aafe78f5b43c1c6eb-1.jpg">
Assistant de partition MiniTool
MiniTool Partition Wizard est l'un des meilleurs programmes pour partitionner les disques durs avec lequel vous pouvez garder le contrôle de nos disques de stockage. De même, l'application est entièrement fonctionnelle pour convertir les disques durs du Format MBR vers format GPT.
Pour effectuer le stationnement à l'aide de l'application, la première chose à faire est de télécharger le programme à partir du site Web de partitionwizard. Notez que pour utiliser la conversion MBR vers GPT, vous devrez créer un lecteur amorçable avec le programme MiniTool Partition Wizard, cette fonctionnalité est payante.
-
-
- Démarrez l'application, dans la partie supérieure droite de l'écran, vous devriez trouver la section médias Bootable, option avec laquelle vous pouvez créer le lecteur de démarrage pour le logiciel.
- Lorsque vous cliquez sur cette option, le système vous demandera le lecteur pour créer le système de démarrage, nous vous recommandons de le faire via un lecteur USB. Si c'est le cas, sélectionnez ce lecteur et attendez que le processus soit terminé.
- Redémarrez votre ordinateur et démarrez à partir du lecteur USB que vous avez préparé à l'avance.
- Le programme MiniTool Partition Wizard et tous les disques de stockage de votre ordinateur doivent apparaître à l'écran. Sélectionnez le lecteur que vous souhaitez convertir MBR en GPT et faites un clic droit dessus, ici vous devez sélectionner l'option "Converti disco MBR en disco GPT".
- Le bouton apparaîtra dans la partie inférieure gauche de l'écran "Appliquer", cliquez dessus puis sur l'option "Oui" dans la fenêtre qui apparaît à l'écran.
- Une fois le processus terminé, le système vous montrera un message à l'écran, faites-le cliquez en option "D'ACCORD" et vous aurez vos fichiers système en GPT.
-