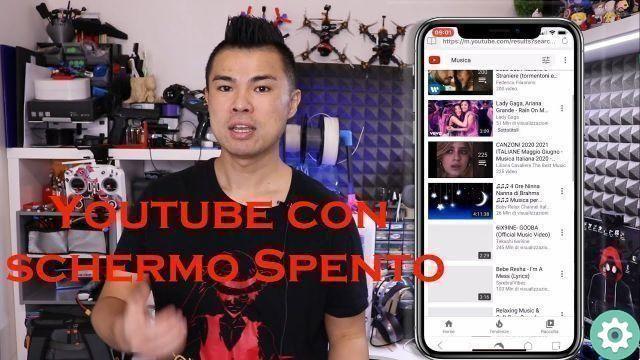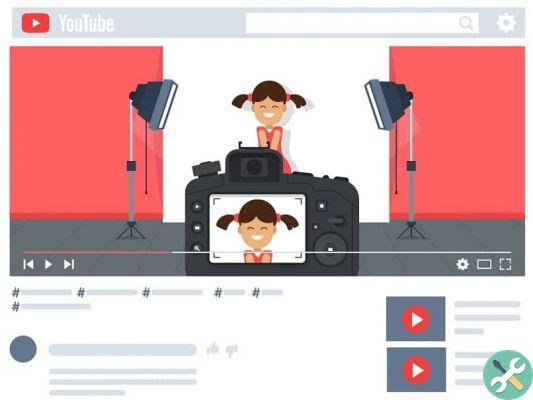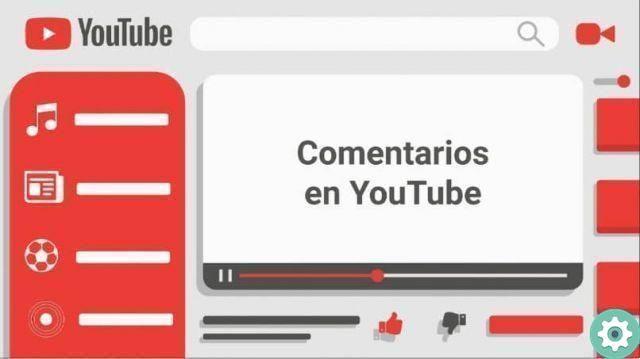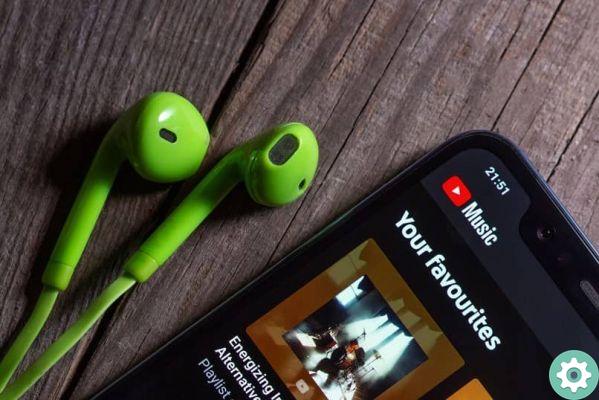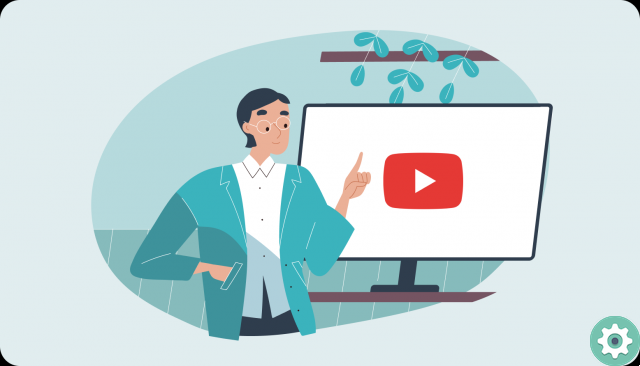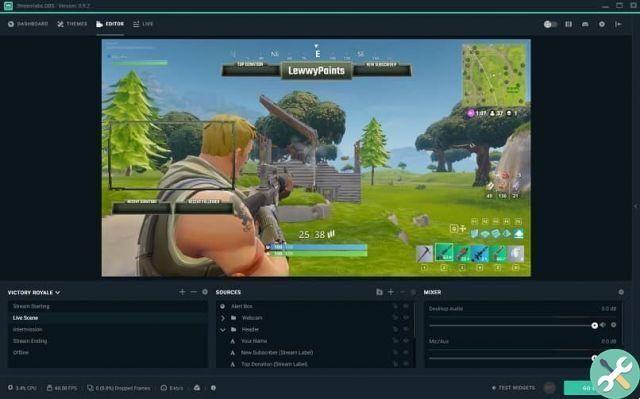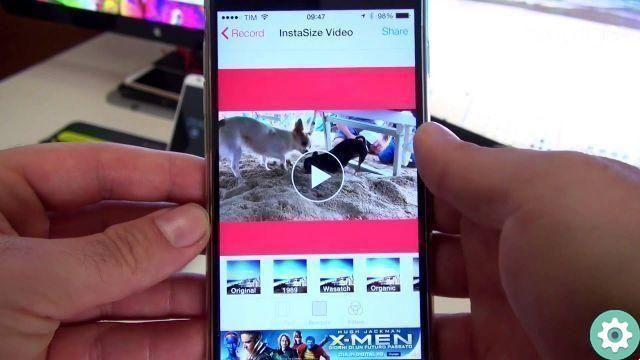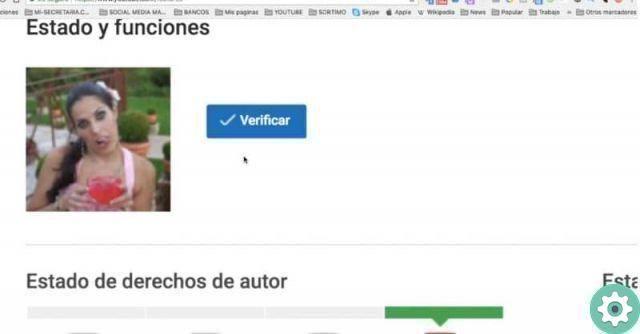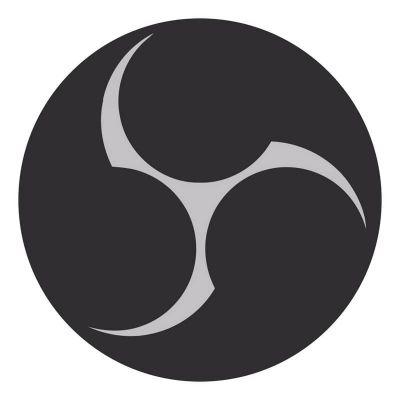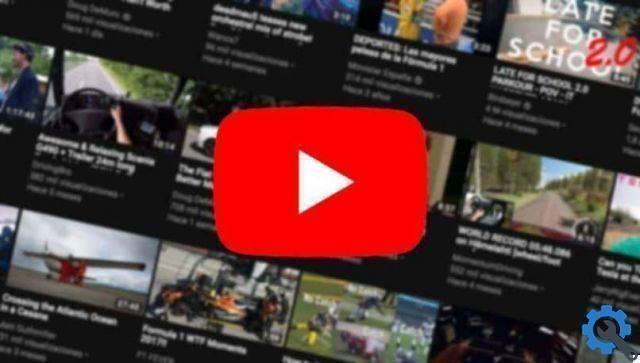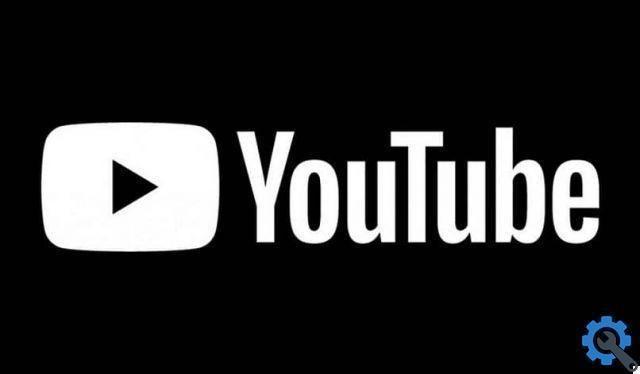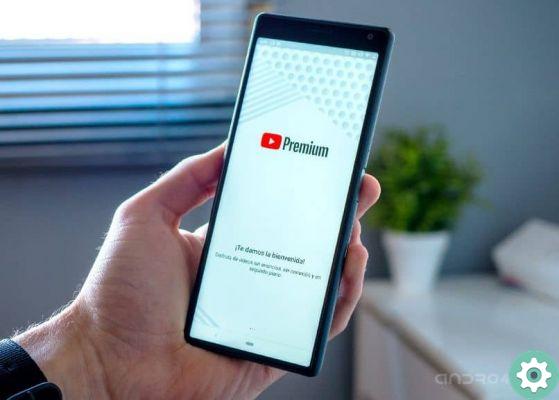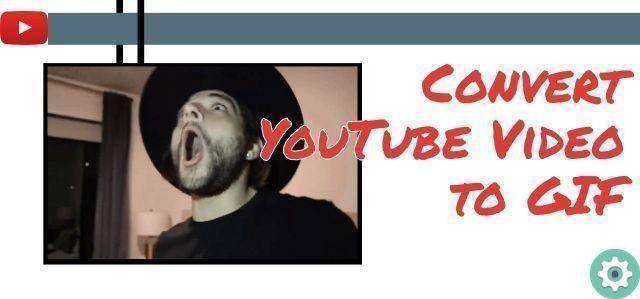
Plusieurs fois, en parcourant YouTube et en lisant une vidéo, vous trouvez des choses vraiment intéressantes et agréables dignes d'être capturées d'une manière ou d'une autre et partagées dans le but de montrer à nos contacts et amis une petite "découverte" hilarante, brillante, absurde ou simplement méritoire mais malheureusement , c'est affligeant de ne pas savoir comment cela peut être fait.
Heureusement, il existe plusieurs façons de créer ces GIF à partir d'une vidéo YouTube et c'est précisément l'une de ces options que je vais décrire en détail ou décrire comme un tutoriel pas à pas afin que vous puissiez créer autant de GIF que vous le souhaitez en utilisant la vidéo YouTube cette plateforme audiovisuelle, j'espère qu'elle est pratique pour vous.
Convertir une vidéo YouTube en GIF | Étape 1
Logiquement, la première chose que vous devez savoir est de savoir quelle vidéo YouTube vous voulez créer un GIF et préparez-la, directement dans votre navigateur Web (Chrome, Firefox, Microsoft Edge). Eh bien, pour le cas de ce tutoriel, j'ai choisi la vidéo ci-jointe suivante où vous pouvez voir la réaction mignonne d'une fille à être embrassée par un garçon après avoir exécuté une chorégraphie de danse (je pense que c'est quelque chose de connu mais cela sert d'exemple pour cela tutoriel).
https://www.youtube.com/watch?v=e2iTx4KFEu4
Convertir une vidéo YouTube en GIF | Étape 2
Maintenant, avec la vidéo YouTube dans le navigateur Web utilisé, vous devrez modifier et correctement (sans faire d'erreur) l'URL de cette vidéo YouTube spécifique qui se trouve dans la barre d'adresse et que vous souhaitez certainement convertir en GIF et pour cela, ils doivent rajouter ou rajouter le mot » gif " avant de youtube.com, c'est-à-dire faut dire gifyoutube.com et ensuite, à partir de là, vous devez cliquer Envoi pour charger cette page.
- URL avant :
- URL modifiée :
Convertir une vidéo YouTube en GIF | Étape 3
Avec l'action précédente, il ouvrira une nouvelle page où la vidéo en question est montrée en partie et quelques outils intéressants pour pouvoir créer le GIF à partir de cette vidéo YouTube et ajouter des choses qui peuvent donner un GIF beaucoup plus attrayant.
Convertir une vidéo YouTube en GIF | Édition
Justement, pour éditer la vidéo et créer des GIF animés, il faut l'éditer avec quelques options que je vais décrire :
Où est-il écrit " Titre GIF «, en haut, vous devez entrer (facultatif) un titre qui identifie d'une manière ou d'une autre l'idée ou ce qui peut être vu dans le GIF en cours de création et dans ce cas précis, à partir de la vidéo de ce tutoriel, j'ai écrit: La réaction de la fille à un baiser.
Après ou avant (comme vous le souhaitez) il y a plusieurs options pour l'édition et ce sont :
Faites défiler pour régler l'heure de début: cette option vous permet d'ajuster le début à partir duquel vous voulez que votre GIF démarre et de l'utiliser, il suffit de déplacer la barre en maintenant le bouton gauche de la souris enfoncé, puis de le relâcher jusqu'à ce qu'il soit commode de démarrer le GIF.
Durée: Lorsque vous ajustez le début, l'option Durée du GIF apparaîtra et c'est juste le temps que le GIF durera du début à la fin. A noter que ce service propose une durée maximale de 15 secondes.
Bon, dans le cas de la vidéo de ce tuto j'ai opté pour une durée de 7,8 secondes et à partir de 1 seconde.
Ajouter une légende: En cliquant sur cet onglet à gauche, vous pouvez ajouter du texte au GIF animé que vous créez, ce qui peut rendre votre GIF beaucoup plus attrayant et sympathique.
En effet, dans cette option, vous pouvez créer un ou plusieurs textes et ils peuvent être déplacés où vous voulez ou voulez qu'ils apparaissent ou ces textes et vous pouvez certainement modifier quand il doit apparaître, la police et sa couleur.
Dans le cas de mon GIF animé, ajoutez le mot » lol » et déplacez-le en haut à droite de la vidéo et avec cette opération l'option apparaît en bas qui vous permet d'ajuster quand je veux que le texte, la police et la couleur apparaissent.
J'ai choisi de faire apparaître le texte à la fin du GIF et je l'ai fait, soit en déplaçant la barre de démarrage, soit en l'ajustant là où il est écrit ça commence plus tard (secondes).
Dans la police: où je pouvais choisir la police que je veux pour le texte, je l'ai laissée la même.
Coloré: j'ai cliqué dessus et une fenêtre est apparue où d'un clic j'ai sélectionné une couleur pour mon texte puis un autre clic sur Choisir.
Enfin, lorsque vous avez ajusté le début et la fin de la durée de votre GIF et s'il est nécessaire d'ajouter un texte avec sa police, sa couleur, sa position et le moment où vous souhaitez qu'il apparaisse, vous devrez procéder à la création du GIF et pour cela il faut cliquer sur Créer un GIF.
Convertir une vidéo YouTube en GIF | Étape 4
Avec l'action ci-dessus, une fenêtre centrale apparaîtra où ils vous permettront de lier le GIF que vous venez de créer à n'importe quel compte de réseau social que vous avez (Site personnalisé, Twitter, Reddit, Instagram, Dribbble, Anonyme) et vous pouvez ignorer cela, en cliquer sur Non merci.
Convertir une vidéo YouTube en GIF | Étape #5
Voici! Maintenant, une page s'ouvre où cette création est affichée, c'est-à-dire le GIF animé et vous avez la possibilité sur le droit de le partager sur Facebook, Tumblr, Twitter, Pinterest, Reddit, de l'envoyer par e-mail ou de le partager avec GIF Url, gif et Embed pour le mettre sur un site Web.
C'est mon GIF animé que je viens de créer… pas mal pour une première fois, je pense que j'ai encore besoin d'ajuster la position du texte.
Enfin, c'est l'ensemble procédure pour créer un GIF à partir d'une vidéo YouTube puis, après avoir créé votre GIF, vous pouvez le partager sur Facebook ou sur le réseau social (Twitter, Instagram, autres) que vous souhaitez ou jugez pratique.