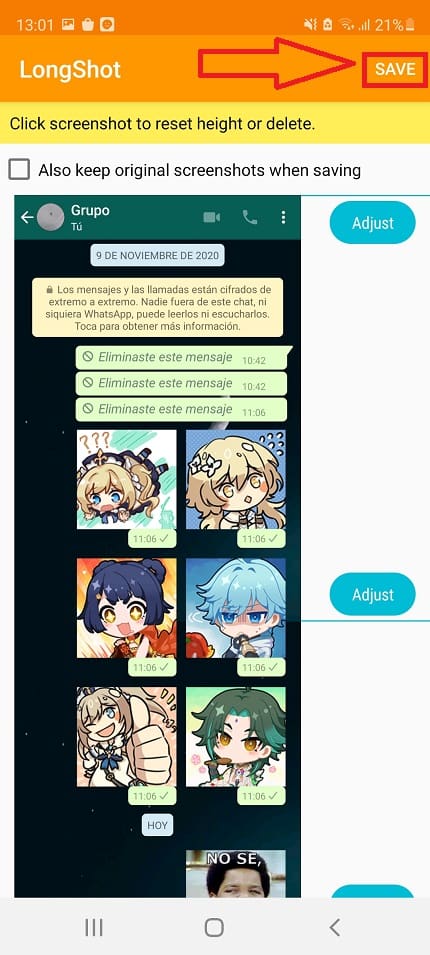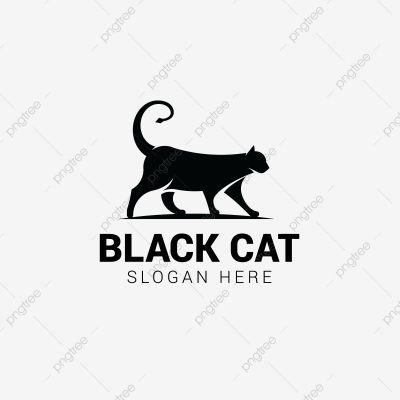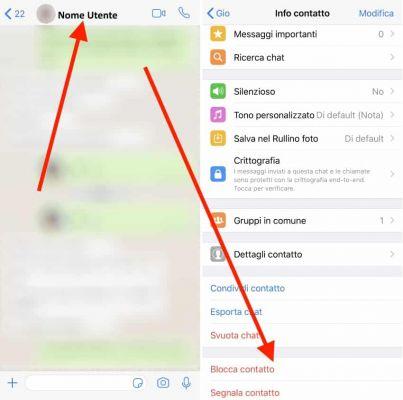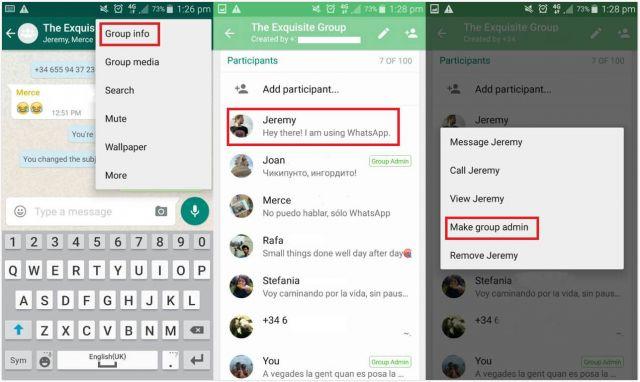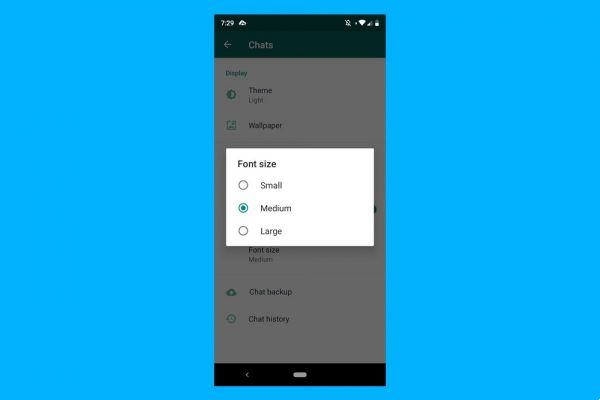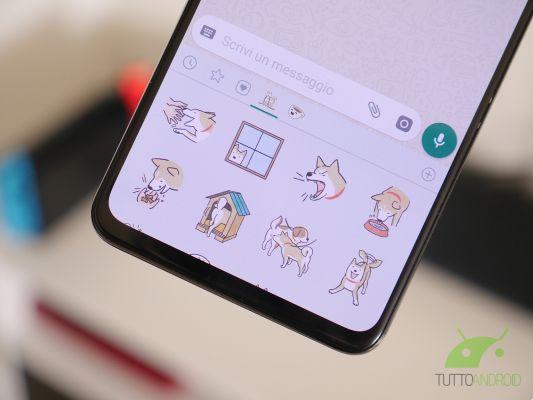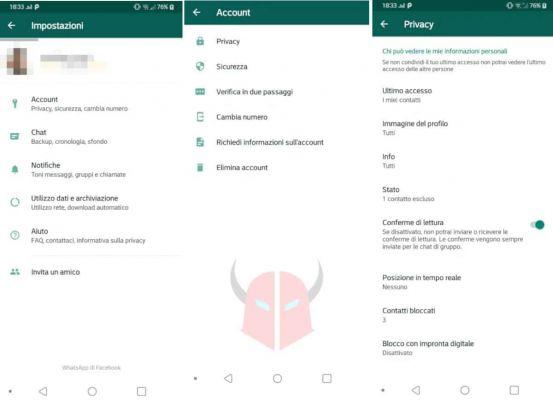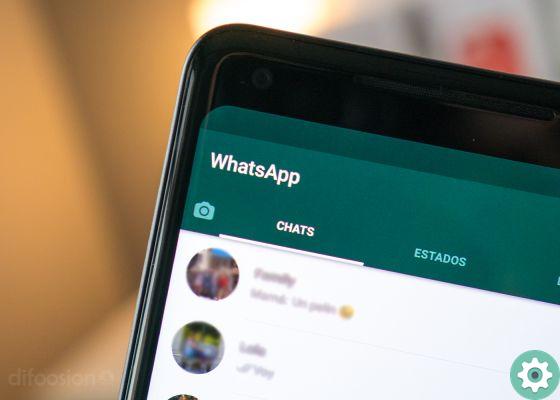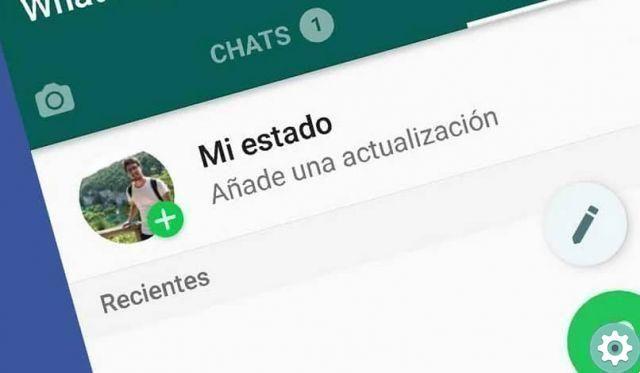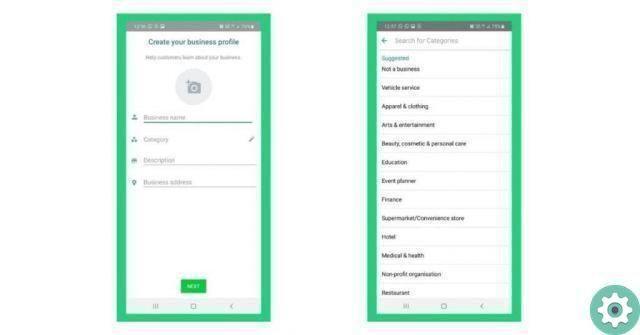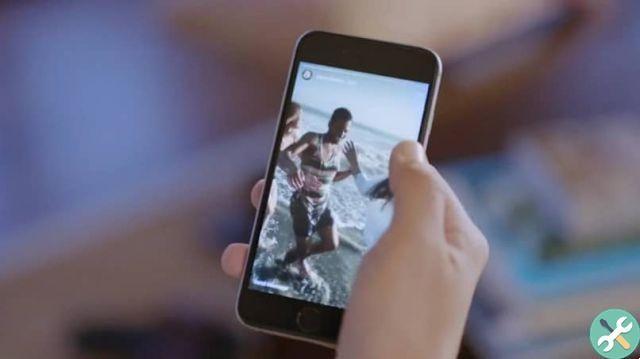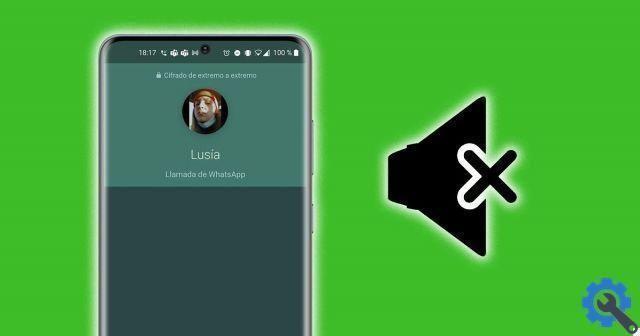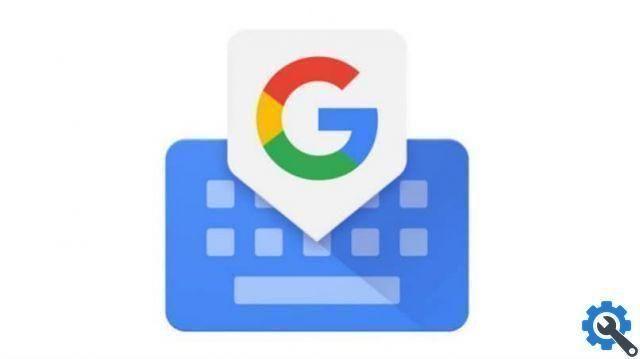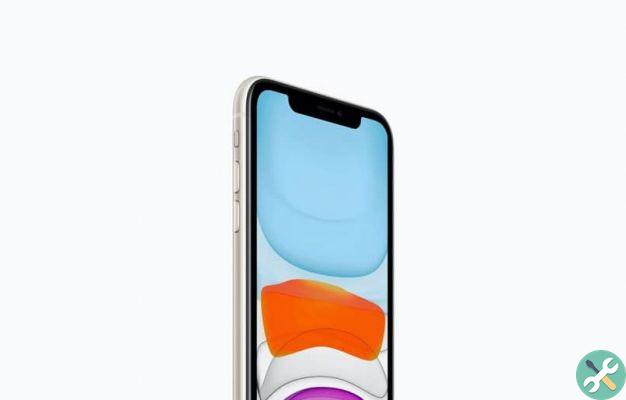Nous avons préparé un guide pour que vous sachiez comment créez des autocollants avec l'application Sticker Studio à utiliser sur WhatsApp. La vérité est que tout le monde n'a pas abandonné l'application de messagerie et la crise de réputation causée par le changement des conditions de confidentialité sur la plateforme appartenant à Facebook a été progressivement surmontée.
Les autocollants de télégramme peuvent être amusants, mais il existe de nombreuses applications et outils disponibles pour créer des autocollants virtuels de toutes sortes à envoyer depuis WhatsApp afin que vous puissiez en profiter en privé avec tous vos amis et connaissances, soit avec des thèmes familiers, soit avec des images de votre choix pour créer et partager.
Étape par étape pour créer les autocollants
Nous vous expliquons ici étape par étape comment créer rapidement et facilement des stickers avec Sticker Studio pour vous amuser et créer vos propres collections :
- Vous devez d'abord télécharger l'application. Dans le cas de Sticker Studio, il n'est disponible que pour Android, mais il existe d'autres options tout aussi faciles à utiliser que vous pouvez installer sur votre iPhone, comme Sticker Maker Studio.
- Lorsque vous ouvrez l'application pour la première fois, vous trouverez le menu en haut, un bouton vert avec « démarrer » au centre et en bas de l'écran un autre bouton vert avec un signe plus, cliquez dessus.
- Une boîte de dialogue apparaîtra avec trois options : autocollants de texte, choisissez une photo dans votre galerie ou capturez une image à la volée. Vous pouvez choisir l'option qui convient le mieux à ce que vous voulez faire.
- Dans notre cas, nous choisissons une photo de la galerie. À ce stade, si c'est la première fois que vous l'utilisez, vous devez accorder des autorisations à l'application pour qu'elle puisse entrer dans votre galerie ou pour lui d'utiliser l'appareil photo.
- Lorsque vous choisirez l'image, vous aurez un menu en bas de l'écran qui vous permettra de la découper à votre guise : vous avez le freestyle qui lorsque vous déplacez votre doigt sur l'écran comme un curseur, il découpe les silhouettes ; vous avez également des coupes carrées, circulaires et triangulaires.
- Vous verrez qu'il y a quelques autres alternatives : l'étoile et le cœur, mais sont réservés aux utilisateurs ayant payé la version pro dell'app Sticker Studio.
- Une fois que vous avez recadré l'image à votre convenance, vous pouvez ajouter d'autres éléments, comme écrire dessus et à côté, dessiner et apporter des modifications.
- Au bas du menu de cette section d'édition, vous trouverez les option de réglage où vous trouverez le menu de réglage, avec lequel vous pouvez faire quelques retouches, ajouter un cadre et redimensionner l'image.
- Après avoir terminé toutes les étapes pour créer l'autocollant, vous verrez un symbole en haut de ce menu Sticker Studio pour approuver l'image, vous devez cliquer dessus.
- Une nouvelle boîte de dialogue apparaîtra immédiatement à l'écran, dans laquelle vous devez nommer la collection, au cas où vous auriez créé un autocollant pour la première fois. Cette étape est importante car c'est elle qui vous permettra d'ajouter les stickers à votre menu WhatsApp par la suite.
- Une fois cette étape terminée, vous verrez que Une nouvelle collection d'autocollants a été créée dans l'application, en cliquant sur l'image, vous verrez que vous pouvez ajouter de nouveaux autocollants à cette collection, en répétant tout le processus décrit ci-dessus.
- Pour exporter une collection d'autocollants de Sticker Studio vers WhatsApp, vous devez avoir conçu au moins trois autocollants, puis vous pouvez les envoyer au menu.
- Au bas de l'écran, après avoir choisi une collection, vous trouverez une option appelée ajouter à WhatsApp, lorsque vous appuyez sur l'application vous demandera si vous souhaitez ajouter la collection à WhatsApp, lorsque vous appuyez sur accepter, elle sera envoyée automatiquement.
Maintenant, vous voyez que vous pouvez rapidement et facilement avoir tous les autocollants pour WhatsApp avec Sticker Studio, sans avoir à copier tous ceux que vos contacts vous envoient dans les chats.