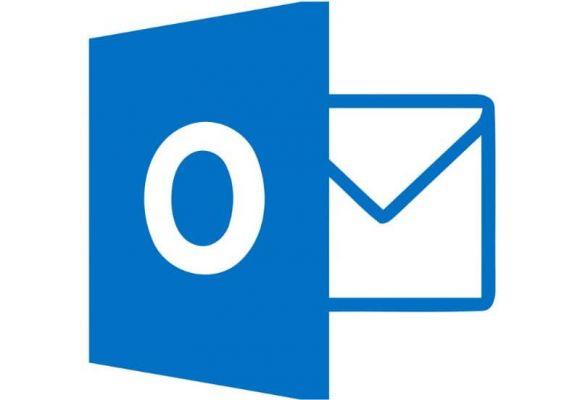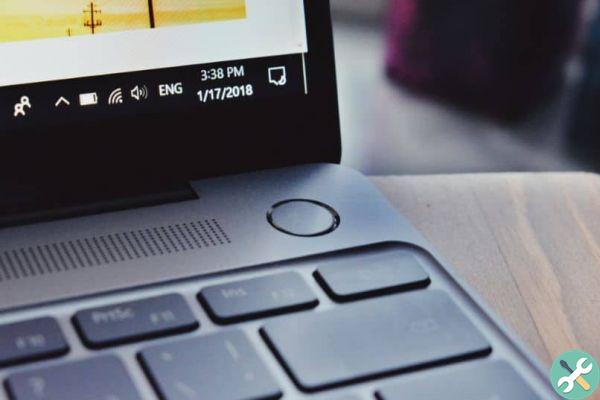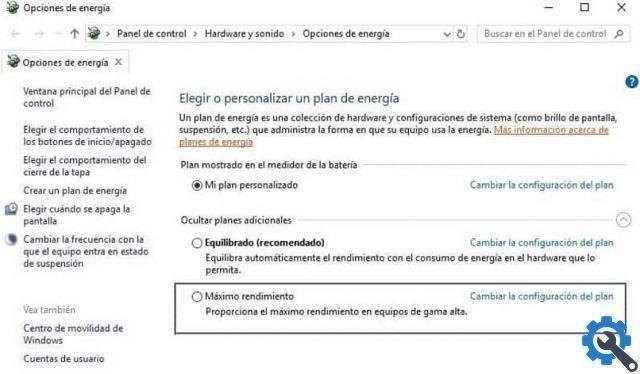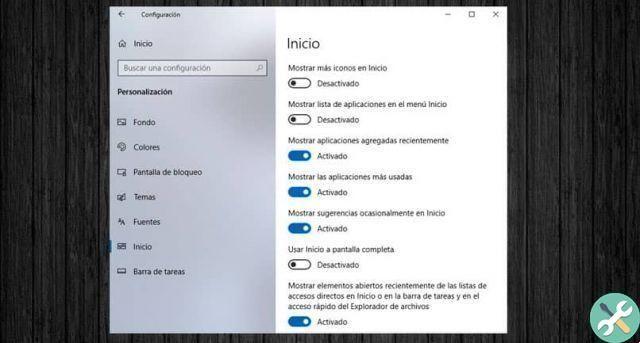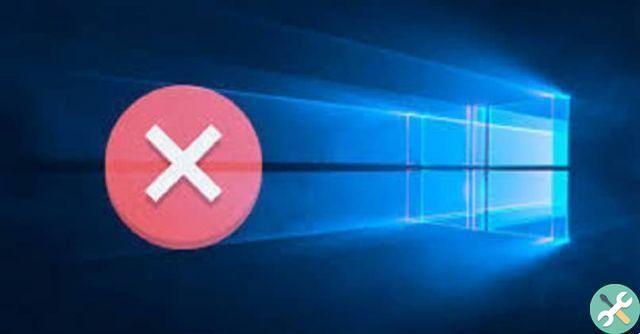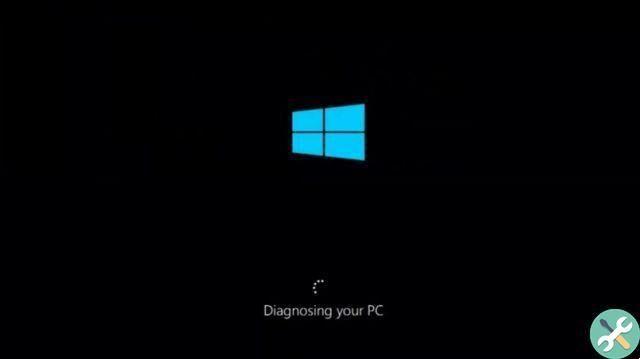Dans l'article d'aujourd'hui, nous allons voir comment créer une partition de démarrage à l'aide de diskpart dans windows d'une manière extrêmement simple et en très peu d'étapes.
DiskPart est un utilitaire de commande qui nous permet de gérer nos disques en utilisant uniquement des commandes. C'est un moyen légèrement avancé de créer une partition de démarrage avec DiskPart sous Windows et de gérer tous nos disques.
En même temps, nous avons la capacité de faire certaines choses que nous ne pouvons pas faire dans le Administrateur de disque comment transformer un disque de base en un disque dynamique, effacer toutes les informations sur n'importe quel disque, gérer les partitions pour les créer, les supprimer et les modifier, les réaffecter, changer de lettre, etc.
En un mot, nous pouvons formater des partitions dans AOMEI Partition Assistant et faire beaucoup de choses que nous ne pouvions pas faire à partir du gestionnaire de disque. C'est pourquoi il est très important que vous appreniez à l'utiliser, même de manière élémentaire. Bien que vous ayez également la possibilité de copier ou de dupliquer des partitions avec AOMEI Partition Assistant Pro.

Comment utiliser DiskPart pour créer un lecteur amorçable
DiskPart est un utilitaire que nous devons exécuter à partir de la fenêtre d'invite de commande. Il est inclus dans le système d'exploitation et nous pouvons créer, supprimer ou étendre n'importe quelle partition.
Après avoir créé une partition, nous pourrons modifier ses fichiers de démarrage pour exécuter la partition de démarrage. De cette façon, nous pouvons y charger des fichiers Windows et obtenir une partition de démarrage.
- Pour cela, la première chose que nous devons faire est de connecter la clé USB à l'ordinateur.
- Il va donc falloir cliquer "Début" sous la gauche du système d'exploitation ou appuyez sur la touche Windows du clavier physique.
- Après cela, nous irons écrire " Invite de commande "Clic droit et choisir" Exécuter en tant qu'administrateur " .
- Par la suite, tapez "diskpart" dans la fenêtre d'invite de commande et appuyez sur Entrée pour accéder à DiskPart.
- Après cela, nous devrons écrire " list disk ”Pour pouvoir voir tous les disques qui sont connectés à notre ordinateur.
- Pour déterminer lequel de tous les disques vous devez partitionner, vous devrez vous fier à la taille du disque. Ensuite, vous devrez écrire " Sélectionnez le disque D Par exemple, la lettre doit correspondre au disque en question, il ne doit pas nécessairement être C.
- Après avoir appuyé sur Entrée, vous devrez taper " liste des partitions "Et appuyez à nouveau sur Entrée.
- Maintenant, vous devrez écrire " Sélectionnez la partition 1 "Et encore, nous appuyons sur Entrée. Nous écrirons donc "Activer" pour rendre cette partition primaire active.
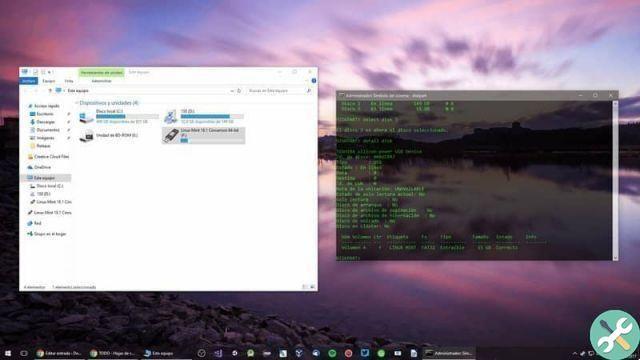
Comment créer une partition de démarrage avec DiskPart
- Maintenant, vous devrez écrire " forme fs = ntfs "Et appuyez à nouveau sur Entrée pour pouvoir formater le lecteur amovible. Notez que le formatage de tout ce qu'il contient sera effacé. Assurez-vous donc de faire une sauvegarde.
- Après cela, vous devrez écrire " CD : bateau ", Presse envoi et maintenant écrivons " bootsect / nt60 : ". La partie de " unité de flash "Vous devrez le remplacer par la lettre du lecteur et appuyer sur Entrée.
- Pour finir, vous devrez taper "Sortie" et maintenant nous devrons ouvrir l'Explorateur Windows.
- Nous devrons faire un clic droit sur le lecteur de disque et choisir l'option qui dit "Copie" de cette façon, vous pouvez copier le contenu du système d'exploitation.
- Enfin, vous devrez ouvrir le lecteur USB et coller tout ce contenu afin qu'il reste sur le lecteur amovible et c'est tout.
Nous espérons que c'était clair pour vous comment créer ou créer une partition de démarrage avec diskpart dans Windows. Cependant, au cas où vous auriez encore des questions, vous pouvez les laisser un peu ci-dessous où vous trouverez la section des commentaires et nous serons heureux de vous aider à les résoudre dès que possible.
Balisesfinestre