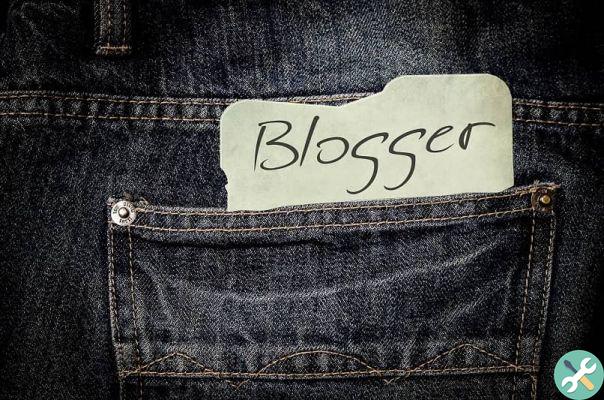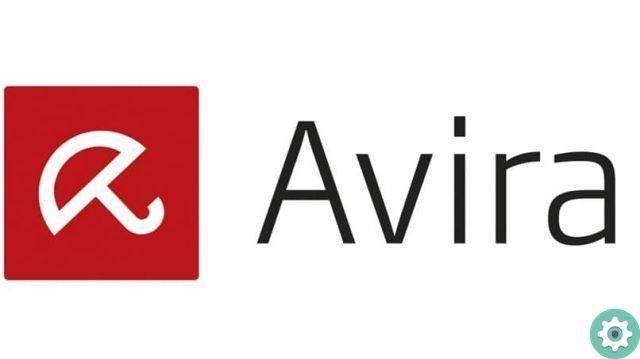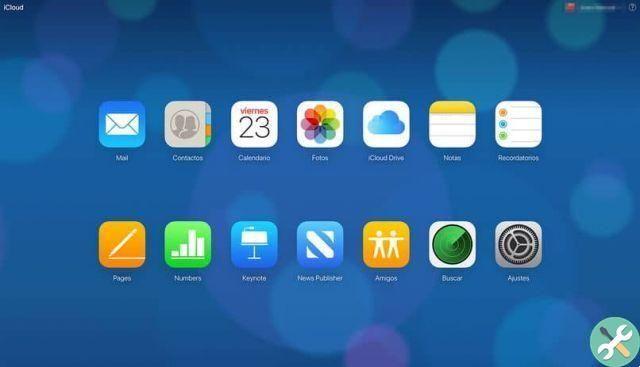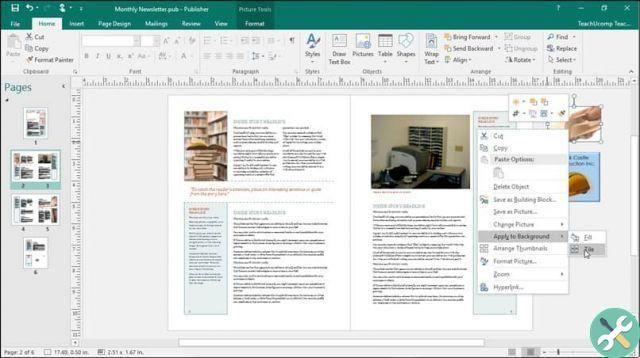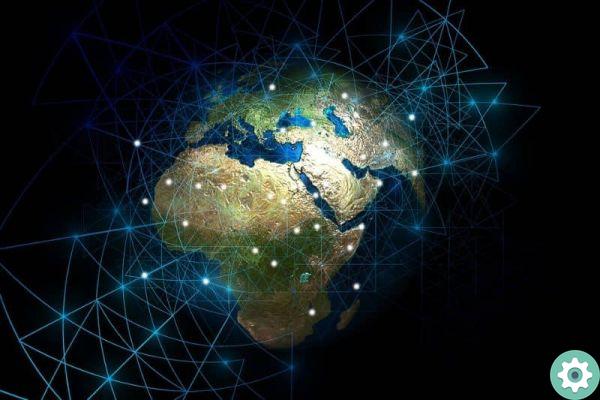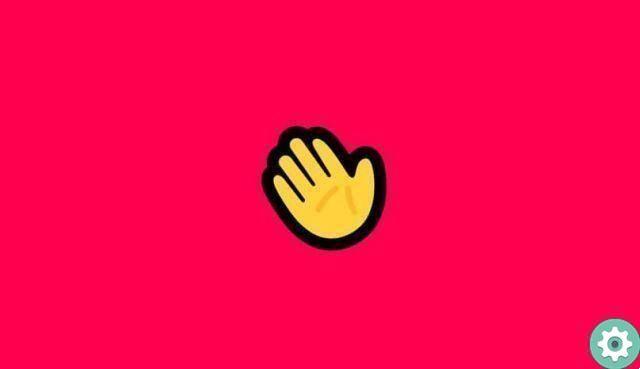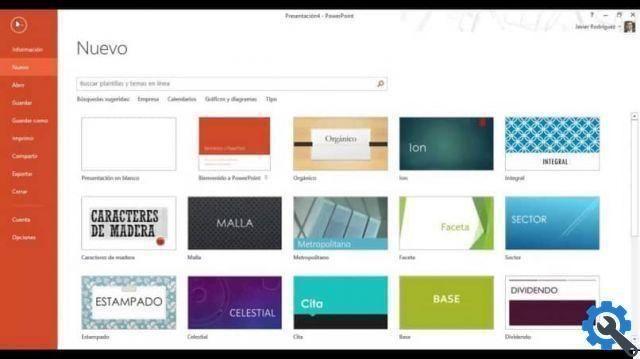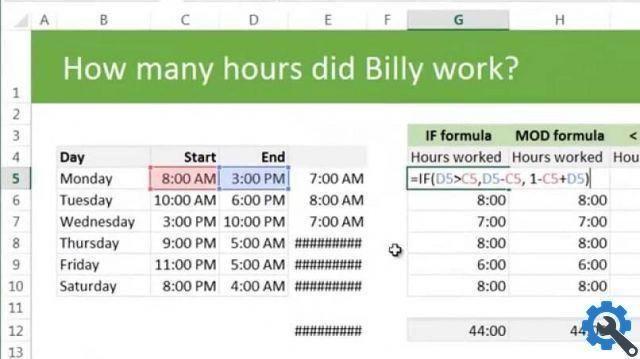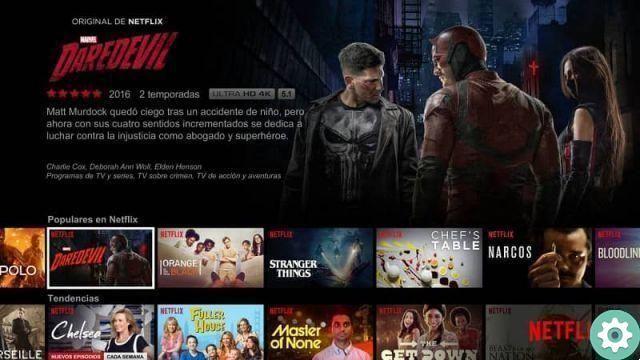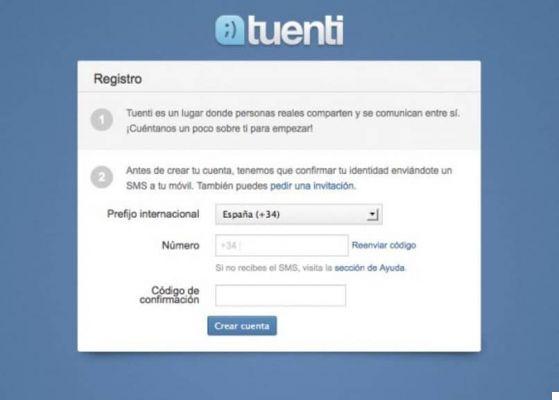Même au-delà de ce que l'on pensait
Microsoft Excel ne se limitait pas à créer des tableaux, écrivez des nombres et découvrez de nouvelles formules. Toute nouvelle idée mise en œuvre par le groupe de développeurs à l'origine de ce programme a généralement un impact important, y compris son application mobile lancée sur le Play Store.
De cette façon, les images sont devenues une partie de Microsoft Excel pour donnez à vos fichiers une touche différente et dynamique, créant des créations impressionnantes telles que des bons de commande et des catalogues.
Catalogue d'images
Vous pensiez sûrement que pour ce genre de chose, vous auriez besoin d'autres programmes. Mais ce qui est étonnant avec Microsoft Excel, c'est qu'il vous permet de créer un catalogue d'images à l'aide de l'optimisation d'image ActiveX.
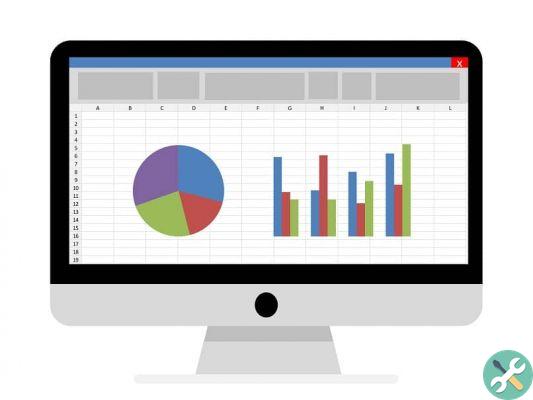
De quoi s'agit-il?
Le but est qu'en sélectionnant une certaine cellule, il vienne l'image insérée dans la cellule qu'elle doit représenter s'affiche. Autrement dit, compte tenu de l'existence d'une base de données, une cellule représentera un code ou un produit.
Lorsque vous sélectionnez la cellule, elle représentera ce code dans le catalogue d'images. Si vous avez besoin de conseils sur la construction de votre base de données, il vous suffit d'être clair sur le critères à cause de ce:
- Codes.
- Nom des produits et leur existence en stock.
- Les images que vous utiliserez dans le catalogue.
Il est recommandé que toutes les images aient le même format et qu'ils sont identifiés par le nom des codes que vous attribuerez dans le classeur Excel.
Création du champ image
Pour dessiner le contrôle image dans votre fichier Excel, vous devez aller dans l'onglet promoteur, où vous trouverez différentes rubriques, au sein desquelles vous accéderez :
- L'option pour insérer, en cliquant.
- Le menu est divisé entre les contrôles de formulaire et les contrôles ActiveX.
- Dans la deuxième partie du menu, vous trouverez l'option d'insérer un contrôle d'image.
- Après l'avoir dessiné, cliquez sur propriété.
- Vérifiez que la rubrique Taille automatique rester Faux.
- dans la section Alignement de l'image vous pouvez sélectionner la façon dont vous voulez que l'image apparaisse : centrée, à gauche ou à droite.
Créer des événements
Il faut donc passer à l'option Voir code, c'est juste à côté de la section Mode concepteur, et sera utilisé pour accéder au VBA et établir les codes pertinents pour terminer la configuration de ce contrôle.

- Cliquez sur la barre général et le changera en option Feuille de travail.
- La première partie de la création de l'événement devrait ressembler à ceci :
Private Sub Worksheet_SelectionChange (ByVal Target As Range)
- Immédiatement après cet événement, vous écrirez ce qui suit :
En cas d'erreur Reprendre Suivant
- La déclaration ci-dessus s'assurera que, dans le cas où le processus peut avoir une erreur lors de la présentation d'une image, il ne s'arrêtera pas et entraînera le débogage de VBA. Au lieu de cela, il saute simplement la ligne d'erreur et passe à la suivante.
- Procédez à l'écriture du chemin comme suit :
Image1.image = chargerImage (
- Une fois le support ouvert, vous devrez copier le chemin vers l'image. Cliquer sur barre d'adresse de Explorateur de fichiers, copiez-le et collez-le dans la case entre guillemets, il devrait ressembler à ceci :
Image1.picture = loadPicture ("C : Utilisateurs utilisateur utilisateur Images BBDD " & Cible & ". Jpg")
- L'instruction que vous établissez avec ce code est que l'image s'affiche en fonction de ce que vous avez dans la cellule.
Minimisez la boîte VBA, désactivez le mode concepteur et cliquez sur les codes que vous avez établis dans votre base de données. De cette façon, en cliquant sur chaque cellule avec les codes, vous verrez l'image correspondante.
Mots clésEccellere