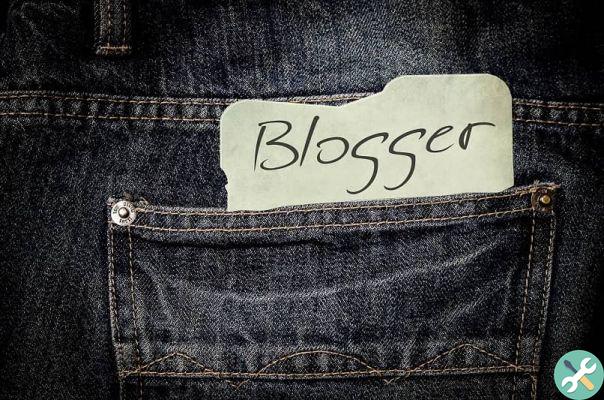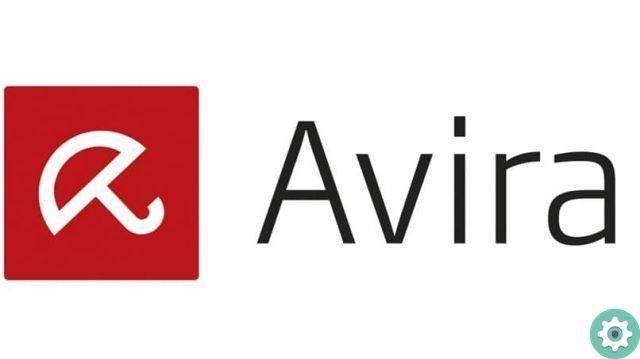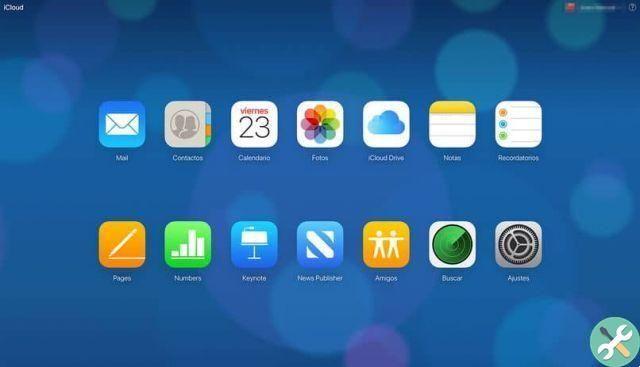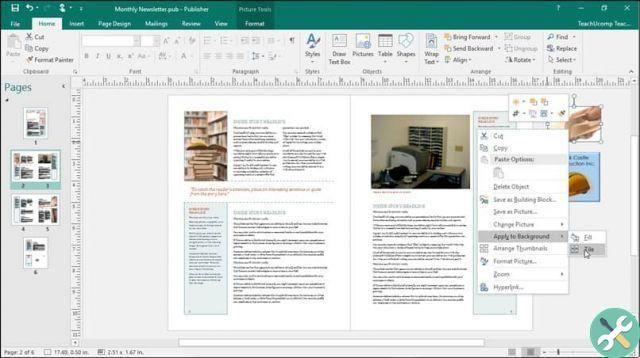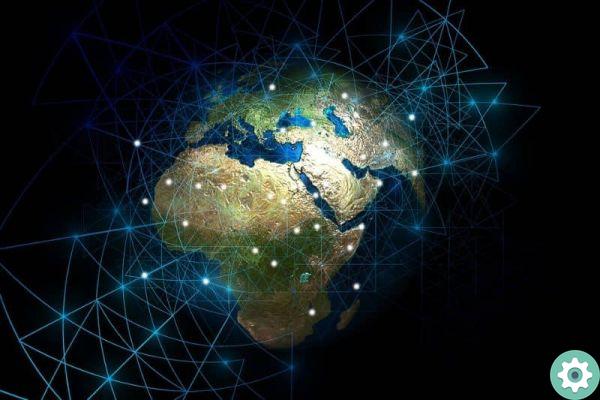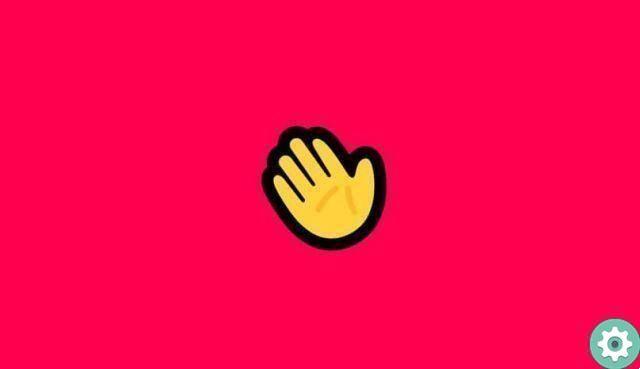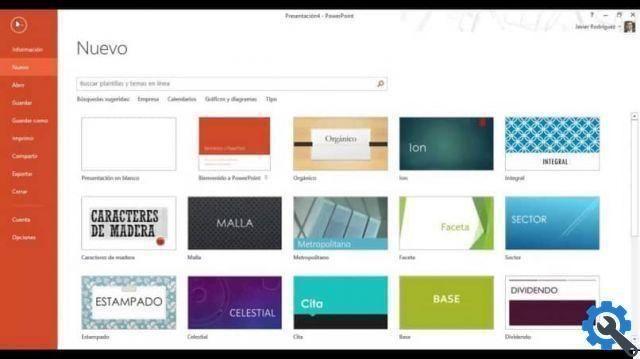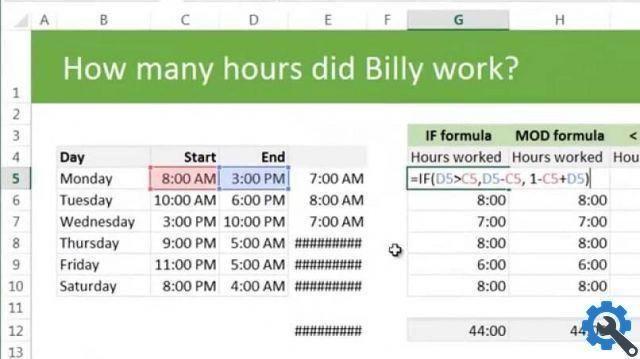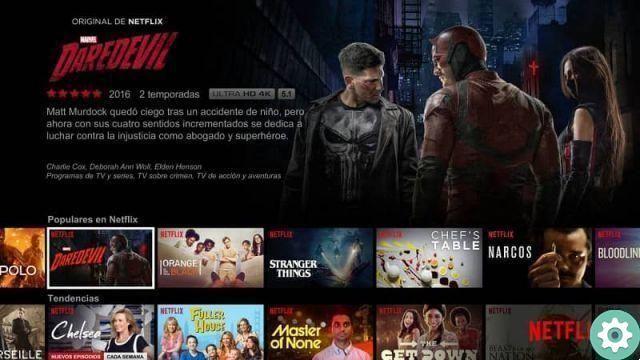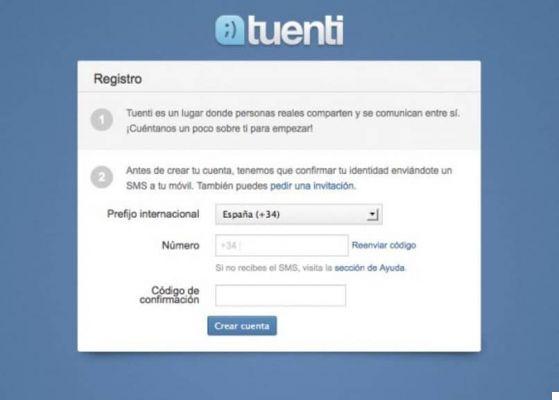Découvrez comment insérer un compte à rebours
Comme vous pouvez le voir en continuant à lire, ce processus est très simple et si vous utilisez Microsoft Office en ligne ou sur votre PC, il sera toujours très facile à faire.
- Tout d'abord, vous devez créer cinq zones de texte avec les chiffres de 1 à 5. L'idée est de créer une animation pour que chaque zone disparaisse à une seconde d'intervalle.
- Maintenant, pour créer des zones de texte, vous devez cliquer sur le » entrer «, puis sélectionnez l'option» Zone de texte »Et maintenant, vous devez dessiner la zone de texte sur la diapositive. Ensuite, vous devez écrire le numéro dans chaque zone de texte pour identifier les cases.
- Ensuite, vous devez cliquer à l'intérieur du rectangle de texte avec le numéro de texte.
- Dans cette étape vous devez vous rendre sur le formulaire " animations ", puis sélectionnez le groupe" animations avancées »Et cliquez sur l'option» Ajouter une animation ". Dans cette section vous aurez la possibilité de choisir l'animation que vous préférez, dans ce cas vous devrez sélectionner l'animation " Disparaître ».
- Ensuite, vous devez faire le même processus dans les zones de texte restantes dans l'ordre. De cette façon, chacun disparaîtra en même temps.
- Une fois terminé, vous devez vous rendre sur le formulaire " animations »Et cliquez sur» Panneau d'animations ". Avec cette option, vous pourrez voir la numérotation attribuée à chaque objet qui se trouve sur la diapositive.

- Pour savoir quel numéro est attribué à chaque élément, il suffit de regarder le numéro à droite de chaque élément qui indique le texte de chaque case.
Dernières étapes
- Pour que l'animation commence par la case qui porte le numéro cinq, vous devez donc la sélectionner et accéder à la section " Groupe d'animation »Et puis sélectionnez» intervalles ". Vous devez donc définir un délai de 01.00 seconde.
- Maintenant, dans le panneau d'animation, vous devez répéter le processus avec les autres rectangles. La seule différence est que dans la section " Commencez »Vous devez sélectionner» après le précédent »Et n'oubliez pas non plus de régler le délai de 01.00 secondes.
- A terme, vous devriez tester l'animation en mode présentation. N'oubliez pas non plus que pour démarrer l'animation, vous devez cliquer sur la première diapositive.
Comme vous le verrez, ce processus simple est très facile à réaliser. En fait, vous pouvez également essayer d'insérer un GIF animé dans PowerPoint pour donner un effet similaire.
Étapes pour créer une minuterie de barre de progression
Nous vous expliquerons en détail tout ce que vous devez savoir pour pouvoir créer une minuterie de barre de progression dans PowerPoint rapidement et facilement. Pour y parvenir, il peut également être très utile de télécharger plusieurs modèles dans PowerPoint, afin de disposer de plus d'outils pour vous guider.
- Pour commencer, vous devez vous rendre dans l'onglet "Insérer" puis dans l'option "Illustrations" puis sélectionner " formes »Où vous pouvez cliquer sur le rectangle.
- Sur la diapositive, vous devez cliquer à l'endroit où vous souhaitez placer la barre de progression. Dessinez ensuite le rectangle avec le bord gauche de la diapositive.
- Vous pouvez colorer ce rectangle que vous venez de saisir. Pour cela, faites un clic droit sur le rectangle, appuyez sur l'option "Formater la forme", puis "Options de forme", "Remplir" et enfin " remplissage solide «.
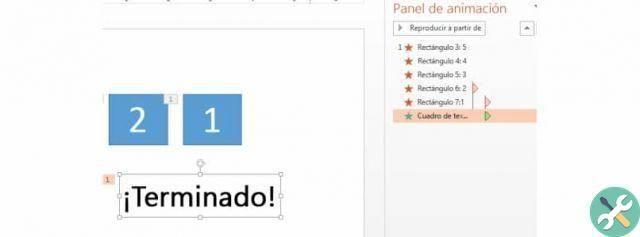
- Ensuite, allez dans l'onglet « Animations » et dans le groupe « Animation », vous devez sélectionner l'option « Fly to ».
- Puis clique " Options d'effets » Et sélectionnez « gauche »
- Définit la durée de remplissage de la barre de progression. Pour ce faire, sélectionnez la section "intervalles" et attribuez une durée de 30 secondes. Ensuite, dans la section "Démarrer", vous devez choisir l'option "lorsque vous cliquez"
- Une fois cela fait, pensez à tester le timer en mode présentation. Dans ce cas, lorsque vous cliquez sur la première diapositive, vous verrez la barre de progression grandir à partir du côté gauche de l'écran pendant au moins 30 secondes.
Ont été faites! Créer des vidéos animées dans PowerPoint et d'autres types d'animations est très simple, comme nous l'avons vu. Si vous avez trouvé ces informations utiles, n'oubliez pas de les partager avec vos amis.
Etiquetas Prise de courant