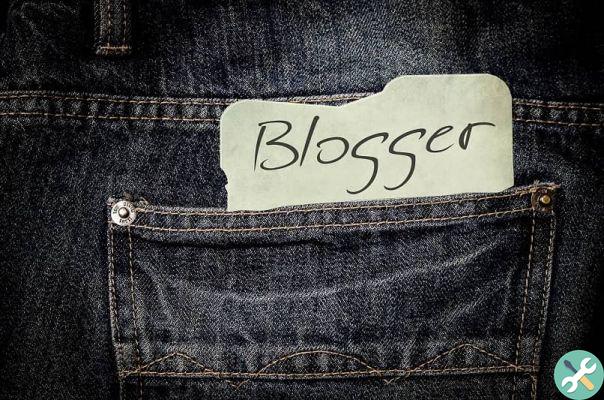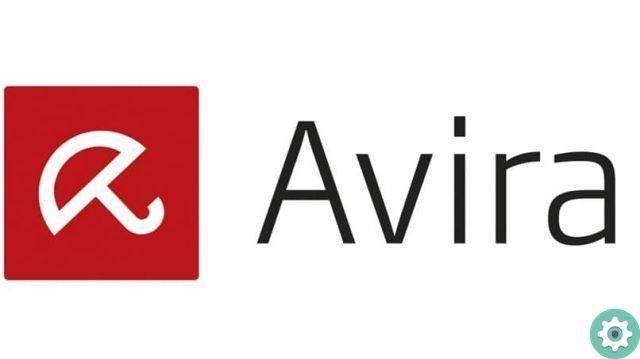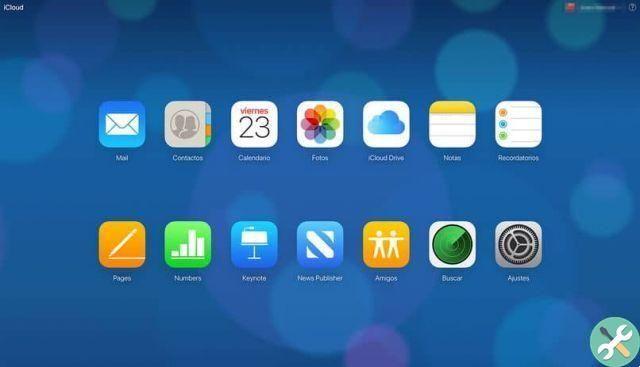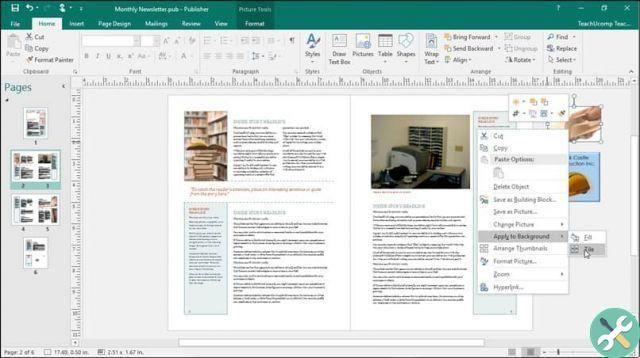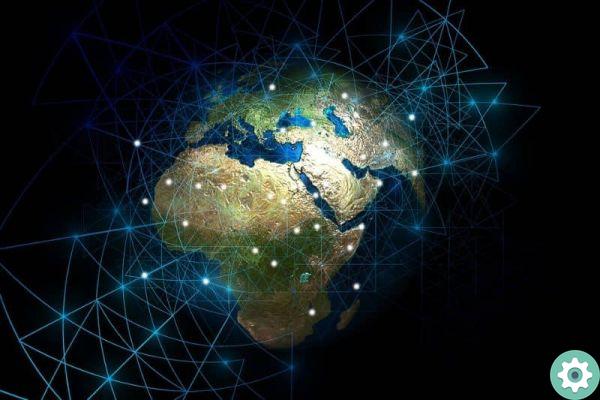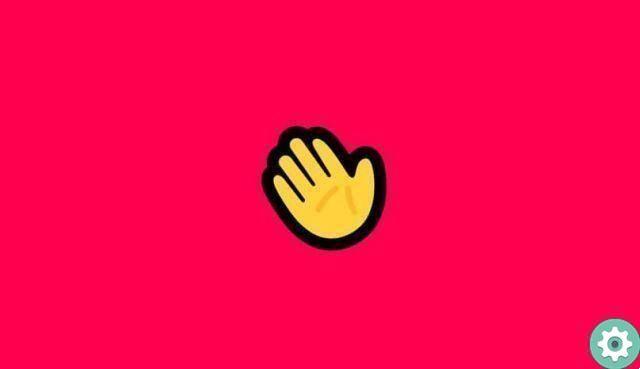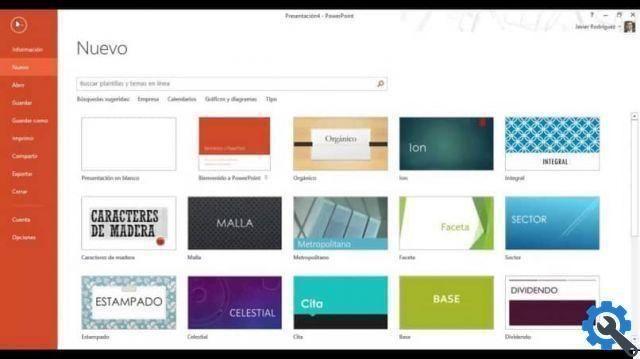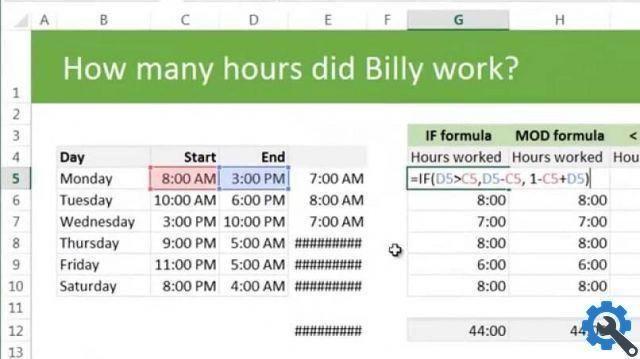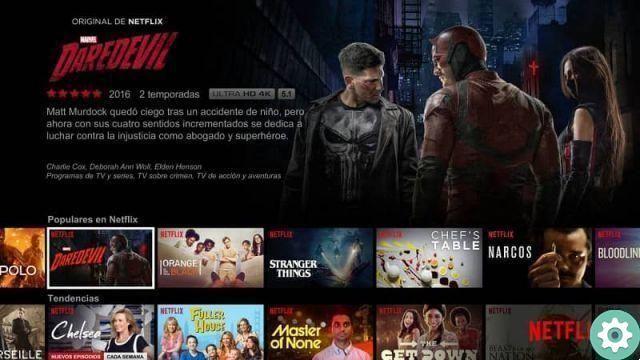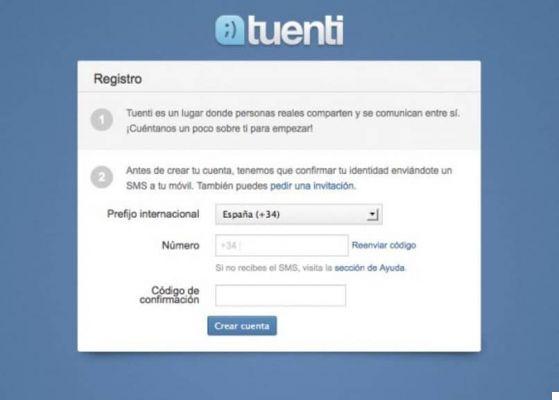Adobe Photoshop fonctionne comme un éditeur de photos, utile pour tout le monde, vous n'avez pas besoin d'être un professionnel pour l'utiliser, c'est confortable et pratique pour éditer ou retoucher des photos ou des graphiques. Il est célèbre dans le monde entier, est sur le marché depuis 1990, avec des mises à jour constantes et de nouvelles fonctionnalités. A noter également qu'il est possible de créer un collage photo avec Photoshop CC.
Lisez les informations suivantes pour en savoir plus sur les outils créer des collages d'une manière rapide et facile. Vous pouvez mettre des filtres sur vos photos, les recadrer et même ajouter des autocollants à partir de la même application. Rappelez-vous également qu'avec Photoshop, vous pouvez restaurer une photo fanée ou ancienne et même l'ajouter à votre collage.
Les travaux réalisés avec Photoshop sont fantastiques, toutes les fonctions qu'il contient sont très utiles et vous pouvez toujours exporter l'image dans la qualité souhaitée sans aucun problème. Peu importe si vous avez des appareils à faible résolution, c'est un grand éditeur également pour les selfies et bien sûr pour faire des collages.
![<a name=]() Comment créer un collage photo avec Photoshop CC gratuitement et rapidement" src="/images/posts/61ea843cd4e9ebaa1cbf8494a582f0a0-0.jpg">
Comment créer un collage photo avec Photoshop CC gratuitement et rapidement" src="/images/posts/61ea843cd4e9ebaa1cbf8494a582f0a0-0.jpg">
Comment créer un collage photo avec Photoshop CC gratuitement et rapidement
Avant de commencer, il est important que vous sachiez comment faire pivoter ou retourner vos photos dans Photoshop, car vous aurez probablement besoin de connaître ces informations pour faciliter le processus lors de la création de votre collage, continuons :
- Ouvrons Photoshop et cliquez sur Nouveau fichier. Choisissez les tailles et les résolutions que vous souhaitez avec le même modèle et sélectionnez également un contenu de fond blanc, noir ou transparent.
- puis divisons le document dans autant d'espaces que nous voulons placer les images. Cliquez sur Voir, puis sur Nouveau guide de composition et choisissez selon vos goûts.
- Insérer l'image, tout ce que vous voulez de votre appareil. Cliquez sur l'image et appuyez sur les touches Ctrl + A pour sélectionner. Puis Ctrl + C pour copier l'image.
- Nous coupons des morceaux de l'image. Utilisez l'outil "Lasso" pour des découpes plus compliquées qu'un rectangle et, en cas de doute, découvrez ici comment utiliser correctement l'outil lasso magnétique de Photoshop.
- Édition d'images. Nous sélectionnons l'image Photoshop en cliquant sur les touches Ctrl + T pour accéder au mode "Transformation". Et ainsi vous pouvez redimensionner l'image. Nous pouvons également appuyer sur la touche Maj pour qu'elle ne soit pas déformée. Faites pivoter l'image et placez-la dans la position souhaitée, lorsque vous avez terminé, appuyez sur Entrée.
- Placez les images les unes sur les autres. Pour cela allez en haut du panneau « Calques ». Nous cliquons puis faisons glisser les calques dans les directions dans lesquelles nous voulons changer l'ordre. Assurez-vous que le calque d'arrière-plan est le dernier afin que toutes les autres images soient entièrement visibles.
- Enregistrer le fichier. Nous enregistrons les modifications en cliquant sur Fichier, puis sur Enregistrer et sélectionnons le format de fichier qui nous convient le mieux, "PDF" ou "JPEG".
Conseils d'amélioration lors de la réalisation d'un collage photo avec Photoshop CC
En utilisant le tutoriel ci-dessus, vous pourrez créer un collage de photos très facilement. Dans tous les cas, il y a quelques conseils que vous devez garder à l'esprit pour améliorer votre expérience lors de l'utilisation de l'application Photoshop, voici quelques-uns des points à prendre en compte lors de l'utilisation du programme :
Annuler / Ajuster à l'écran
N'oubliez pas que si vous faites une erreur, appuyez sur Ctrl + Alt + Z pour l'annuler, nous pouvons également cliquer sur Modifier suivi de l'option Annuler. D'autre part, pour adapter le document à l'écran, nous appuyons sur Ctrl + 0.
Changer le format des photos
Photoshop n'accepte que certains types de fichiers, mais ce n'est pas un problème car nous pouvons changer le format d'image avec des outils spécialisés pour nous permettre de les modifier.
Personnalisez votre collage
N'oubliez pas que vous pouvez également ajouter du texte, de la couleur, des bordures, de la texture et des motifs pour le rendre plus attrayant. Pour cela, nous sélectionnons les motifs et réorganisons les photos selon nos goûts et nos préférences.
Toute cette procédure peut être effectuée gratuitement et rapidement, qui nous aide à améliorer les éditions de nos collages.
![<a name=]() Comment créer un collage photo avec Photoshop CC gratuitement et rapidement" src="/images/posts/61ea843cd4e9ebaa1cbf8494a582f0a0-1.jpg">
Comment créer un collage photo avec Photoshop CC gratuitement et rapidement" src="/images/posts/61ea843cd4e9ebaa1cbf8494a582f0a0-1.jpg">
Photoshop est l'outil du photographe et du graphiste
Les avantages que nous pouvons obtenir en utilisant l'application Photoshop dans le monde de la photographie sont très larges. En l'utilisant, nous pouvons récupérer d'anciennes photos, améliorer la composition, ajuster les détails et ainsi obtenir photos parfaites, vous pouvez sans aucun doute faire un montage photo professionnel dans Photoshop et d'autres actions très complexes.
Il s'agit d'une application largement utilisée par les graphistes, les créateurs de sites Web et les artistes qui gèrent efficacement cet "atelier photo", avec de la pratique, vous pouvez réaliser superbes créations et montages. Utilisez immédiatement Photoshop et modifiez des photos et des collages.
BalisesPhotoshop