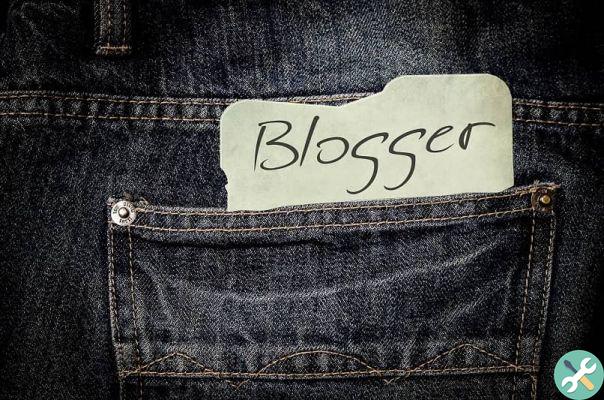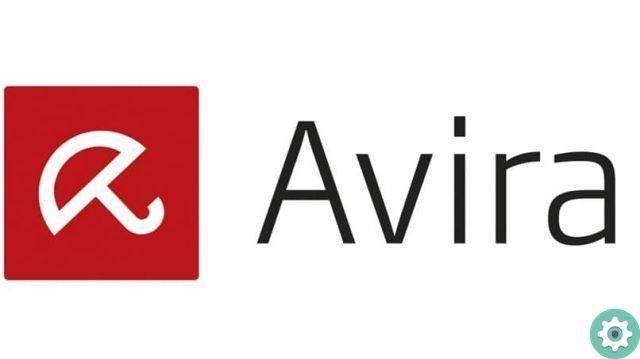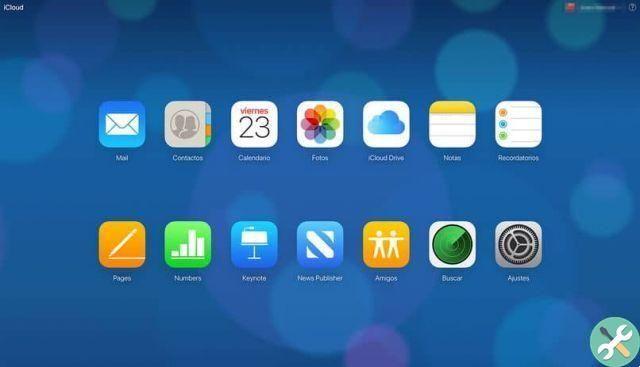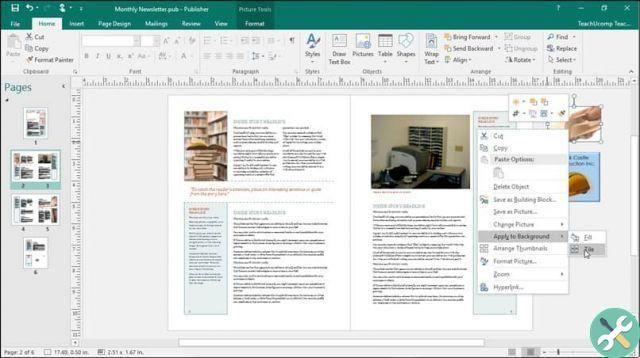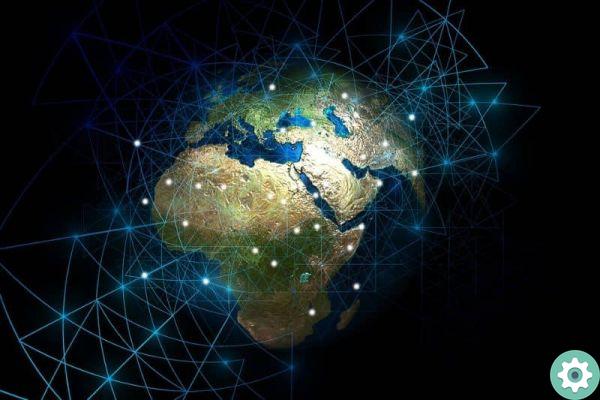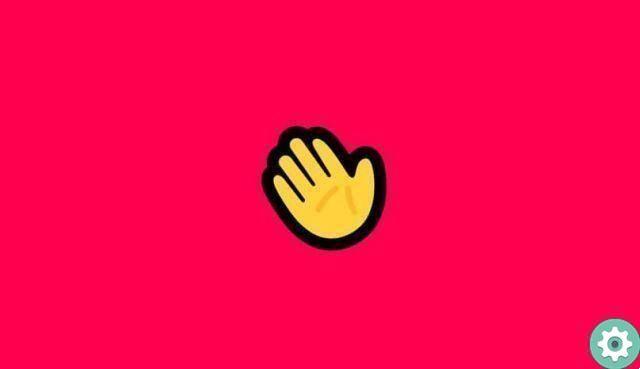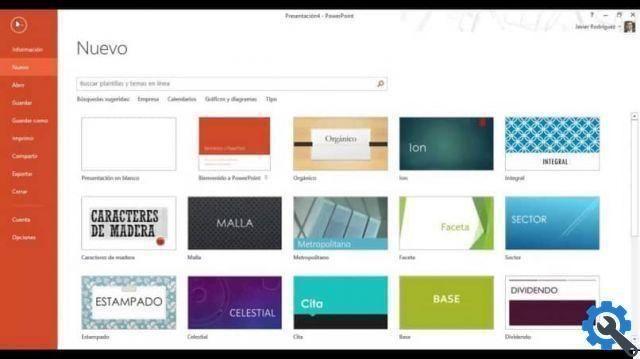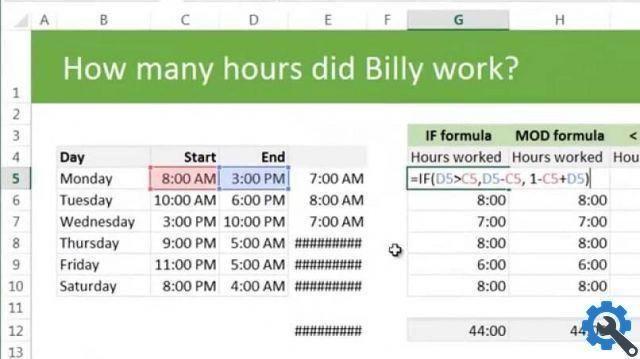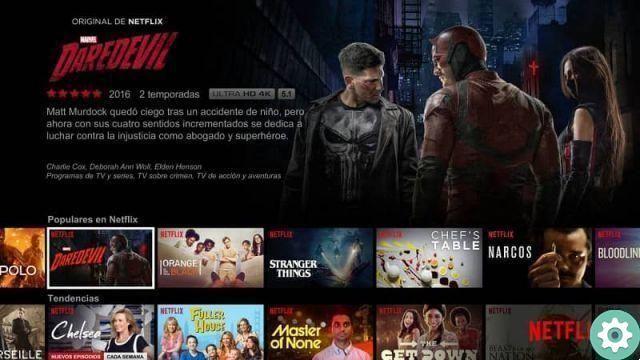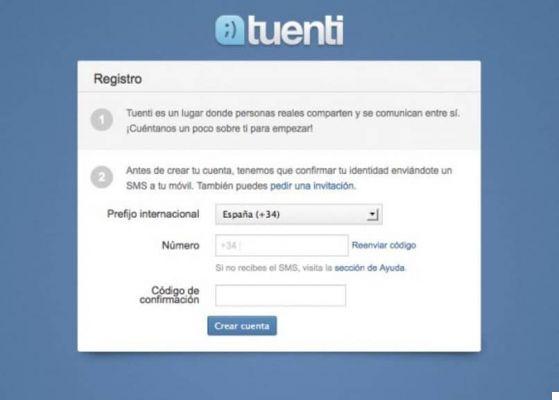La photographie a été pour nous un moyen de capturer les moments que nous aimons. Pour certains, c'est une façon de s'exprimer et donc de faire connaître leur façon de voir les choses.
Tout au long de l'histoire, la la photographie a évolué, passant d'être en rouleaux qu'il fallait ensuite révéler à être disponible d'une simple pression des doigts. Aujourd'hui, cela a été poussé plus loin, grâce à l'édition graphique.
Actuellement il y a beaucoup programmes qui nous aident à éditer nos photos, il est possible que nous soyons un peu confus dans le choix de celui à utiliser. Il faut être très prudent et savoir choisir parmi ceux qui correspondent le mieux à nos besoins.
Comment créer l'effet de dispersion à l'aide de Corel Photo Paint ?

Parmi les meilleurs programmes actuellement disponibles, nous trouvons Corel Photo Paint, développé par la société Corel. C'est l'un des meilleurs outils d'édition graphique, il se positionne aussi parmi ceux avec la meilleure réactivité.
Avec le programme Corel Photo Paint, nous pouvons exécuter dal retouche d'image simple comment colorier des images en noir et blanc, jusqu'à tâches d'édition avancées comment travailler avec des calques dans un document, corriger les images avec l'outil d'effets. Si vous avez une compréhension approfondie des fonctions et de tout ce que nous pouvons faire avec ce programme, nous serons en mesure de faire un travail professionnel.
Corel Photo Paint présente une interface de compréhension facile, que nous pouvons modifier à notre guise si nous le souhaitons. De même, c'est un outil rapide et puissant ce qui, combiné à ses excellentes performances, en fait l'un des programmes les mieux positionnés du marché.
Parmi les fonctions les plus pertinentes que nous pouvons effectuer, nous trouvons la police et traitement des couleurs, En plus de filtres et outils de coloration. L'une des caractéristiques les plus étonnantes est la retouche d'images, avec cela, nous pouvons créer des effets étonnants en transformant l'apparence de l'image.
Il est compatible avec d'autres programmes tels que Photoshop. De cette façon, il est très important de savoir bien gérer ce programme et en faire bon usage. Par conséquent, dans cet article, nous allons apprendre à créer l'effet de dispersion à l'aide de Corel Photo Paint.
Étapes pour créer l'effet de dispersion à l'aide de Corel Photo Paint
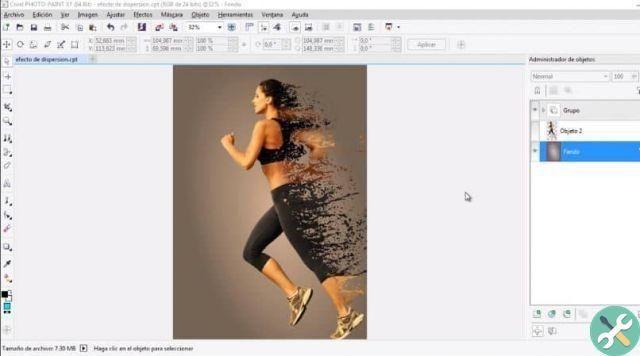
La première chose à faire est ouvrez le programme Corel Photo Paint. Avant de commencer, vous devez avoir créé vos pinceaux de maculage. Ce qu'il faut faire c'est créer un arrière-plan uniforme sous notre photo.
En règle générale, fonctionne en couches. Il est recommandé de dupliquer le calque de notre image en cas d'erreur. Maintenant nous allons cacher une des couches et au visible nous appliquerons le effet de flou liquide.
Pour cela, on sélectionne l'outil de flou liquide situé à gauche de l'écran, on peut aussi ajuster le diamètre du pinceau à notre mesure, sinon on laisse tout pareil.
Passons maintenant à un côté de l'image et, en laissant le bouton gauche enfoncé, faisons glisser l'image. Nous faisons cela dans toutes les parties auxquelles nous voulons appliquer l'effet, nous allons donc au calque et en faisant un clic droit nous appliquons un masque pour tout masquer.
Cape cachée
Appliquons-en un masque al niveau que nous avons caché pour tout montrer, et nous allons commencer et travailler dessus. Maintenant sélectionnons l'outil brosse, qui se trouve sur la gauche, et nous sélectionnons également l'un des pinceaux de maculage que nous avons générés.
Passons au côté de l'image où nous appliquons l'effet précédent et commençons à cliquer dessus, avec cela nous supprimerons une partie de l'image. Il est important de souligner que nous devons avoir le noir comme premier plan.
Passons ensuite au niveau où nous créons le premier effet et nous le sélectionnons en cliquant dessus, et pour cela nous choisissons la couleur blanche comme premier plan. Alors sélectionnons l'outil pinceau et le pinceau estompeur que nous préférons.
Maintenant, nous allons commencer à cliquer le long de l'image, cette action permet de rendre visibles toutes les parties que nous avons floutées au début. Nous pouvons changer la taille de notre pinceau pour trouver l'effet recherché.
Prêt pour que nous puissions voir comment l'effet de dispersion est créé et enfin sauvons le notre image.
ÉtiquettesCorel Photo Paint