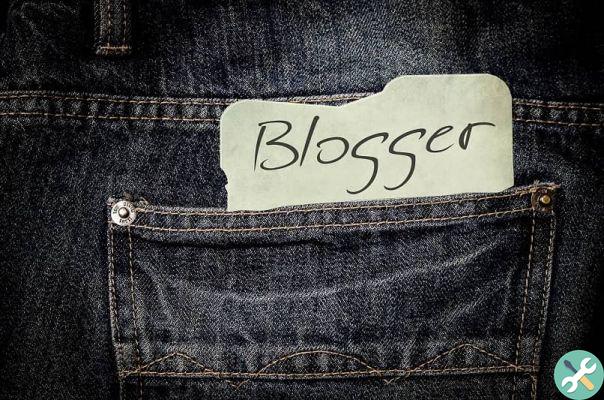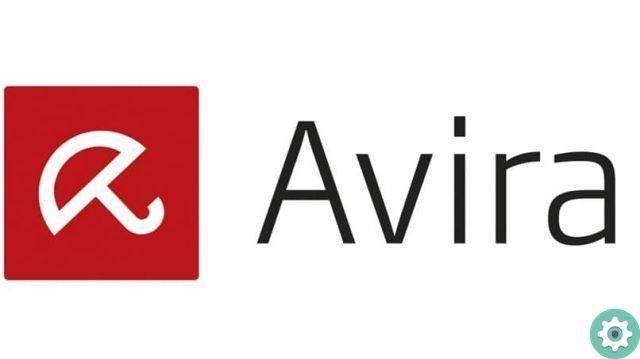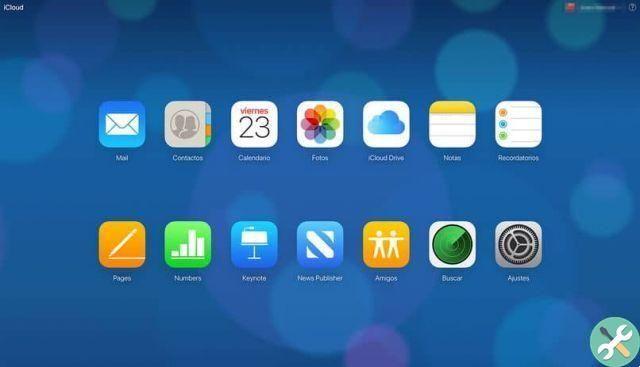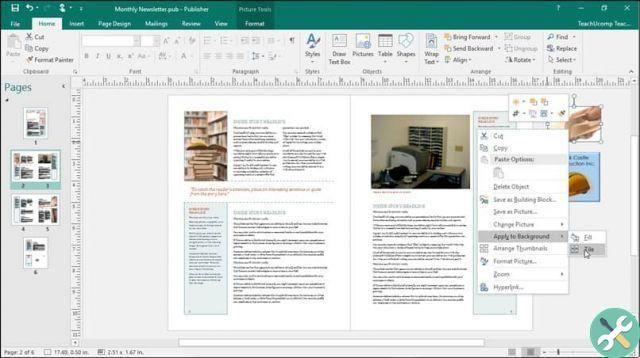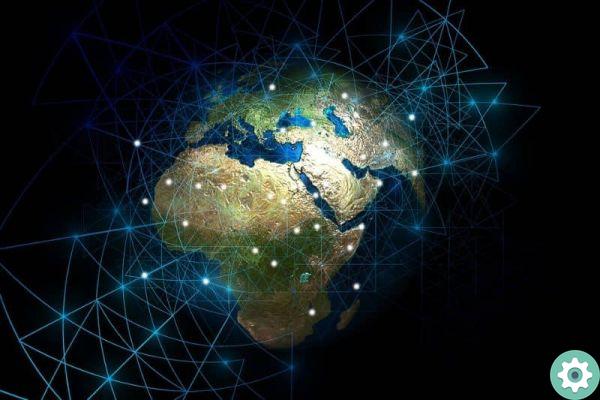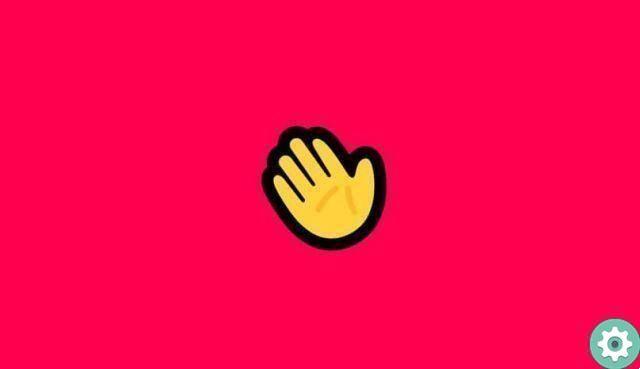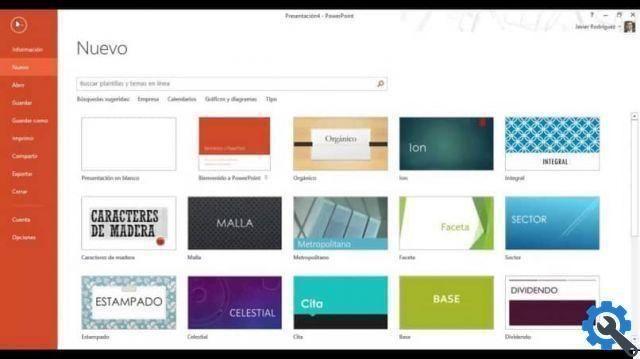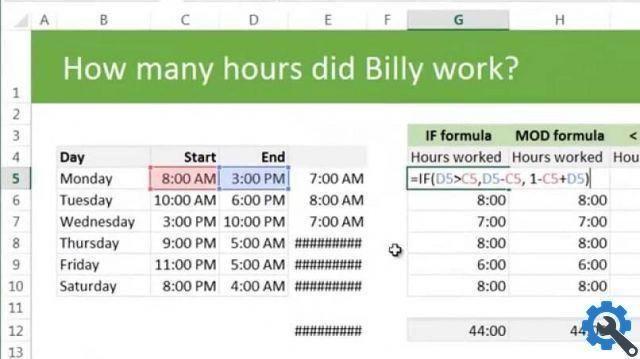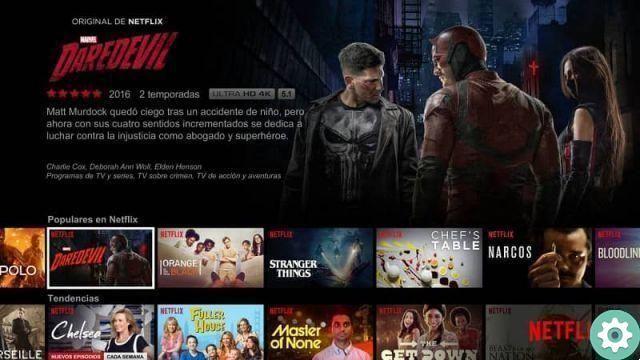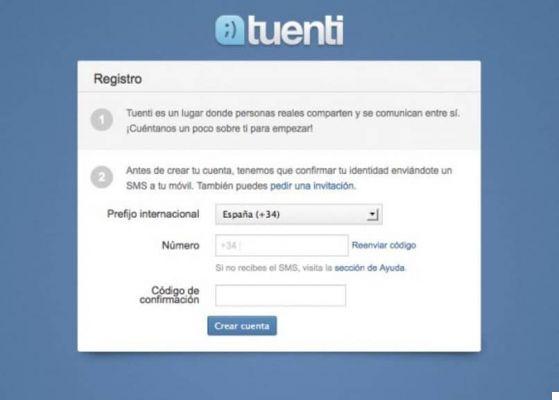Mise en scène avec le effet de rayon lumineux dans Adobe Photoshop CC est l'une des options préférées par la plupart des utilisateurs de ce programme. Pour commencer à travailler avec Adobe Photoshop, il est recommandé de savoir d'abord comment utiliser correctement la barre d'outils.
Cela donne à l'image un effet d'éclairage rappelant une scène de film et est idéal pour les photographies représentant des endroits ou des éléments sombres.
Et, même si cela peut sembler difficile à faire, c'est assez simple si vous suivez pas à pas le guide présenté ci-dessous.
Vous commencez à appliquer l'effet rayon de lumière dans Adobe Photoshop CC ?
Pour commencer, vous devez exécuter Adobe Photoshop et ouvrir l'image que vous souhaitez modifier. Ensuite, un nouveau calque est créé, celui sur lequel vous allez travailler.
Il faudra donc choisir le " Lasso polygonal ”Depuis le panneau latéral gauche des instruments. Et avec cela, vous faites une sélection approximative de l'élément à partir duquel " viendra " la lumière.
Cette sélection est ensuite remplie d'une couleur claire, un jaune presque blanc. Par la suite, les commandes sont pressées " Ctrl + T " .
Ce raccourci clavier sera utilisé pour charger le " Outil de transformation gratuit ". L'étape suivante consiste à cliquer avec le bouton droit sur le lecteur sur lequel vous travaillez.
Dans le menu des options qui apparaît, il viendra choix l'option " Déformé ". Grâce à quoi vous pouvez faire glisser l'un des points de la boîte.
Plus précisément, celui qui est au centre et sur le côté droit, vers le centre de l'image et vers le bas. C'est-à-dire en diagonale.

Immédiatement après, le clic droit est à nouveau donné, mais cette fois l'option est choisie" Perspective « Et avec le tasto » autre ”Enfoncé, le point supérieur droit est déplacé vers le haut.
Ajustez les autres valeurs de l'effet
Lorsque celui-ci est prêt, l'action est dirigée vers le plateau" Filtrer "Et puis en optant pour l'option souhaitée, celle recommandée est" Flou rectangulaire " .
Cependant, vous pouvez essayer les autres options, car chaque image est différente et tous les filtres ne sont pas aussi bons pour chaque élément.
En continuant avec l'idée, le filtre doit être ajusté jusqu'à ce que l'utilisateur apprécie le résultat. Créez ensuite un " Masque de calque "Et ajouter un" Dégradé de blanc à noir " .
Aussi bien que " Avant noir », car généralement ce sont des couleurs qui seront conservées ou retrouvées dans des représentations de ce type.
Et il est tiré du centre de la sélection qui a été faite au début, et en suivant la diagonale précédente jusqu'à ce qu'il atteigne la fin.
Cela permettra de créer le premier rayon de lumière dans Adobe Photoshop CC dans l'image. Ces étapes doivent être répétées aussi souvent que nécessaire.
C'est-à-dire, dans les autres éléments qui méritent leur mise en œuvre au sein du projet, en prenant soin de suivre correctement la procédure.
Que faut-il considérer avant de créer le faisceau lumineux dans Adobe Photoshop CC ?
Avant de pouvoir appliquer cet effet, il est important de bien choisir l'image à traiter. Tous les rendus ne conviennent pas à cet effet.

Comment venir? Eh bien, parce qu'un rayon de lumière ne peut venir de nulle part, ni d'aucun objet. C'est l'importance d'analyser les photographie.
En ce sens, ces images appropriées sont celles qui ont des éléments comme fenêtres, portes ouvertes, lucarnes ou des objets ouverts à travers lesquels un rayon de lumière peut "passer".
De plus, selon les caractéristiques de chaque élément, certaines valeurs des étapes précédentes dépendront largement.
Par conséquent, l'utilisateur doit faire preuve de bon sens pour positionner correctement la direction des rayons, ainsi que la force ou la puissance de celui-ci.
Donc, une autre recommandation est la pratique. Comme pour toute édition, plus les outils sont connus, mieux ils seront gérés.
Un autre effet amusant qui attire beaucoup l'attention dans Adobe Photoshop est celui qui vous donne l'effet de dispersion des particules ; vous pouvez également trouver l'effet de lumière au néon.
Pour un travail plus pratique, vous pouvez installer des pinceaux avec des préréglages.
BalisesPhotoshop