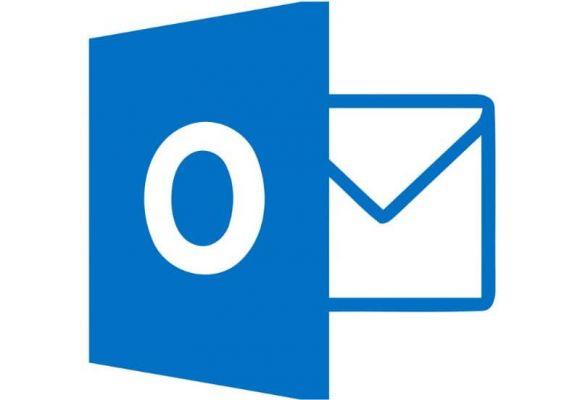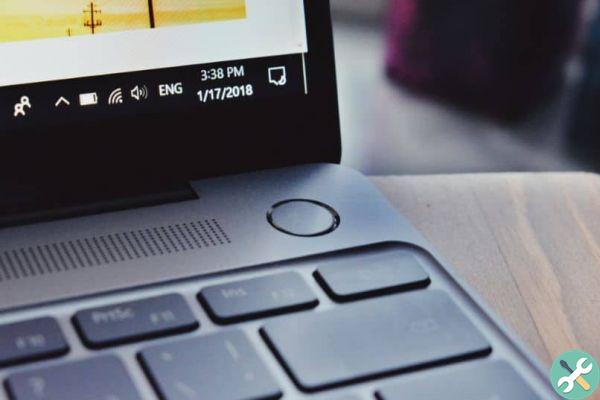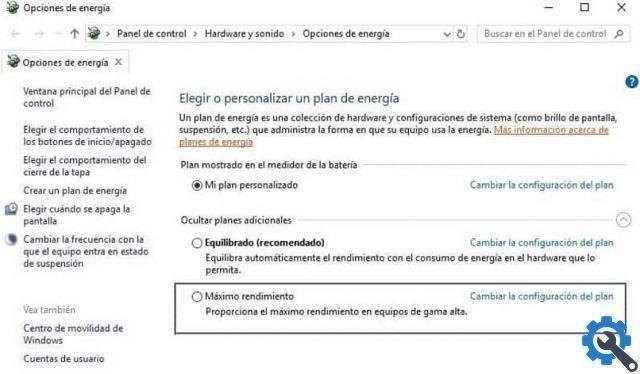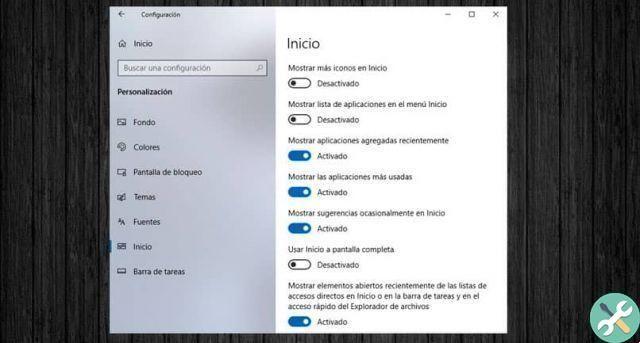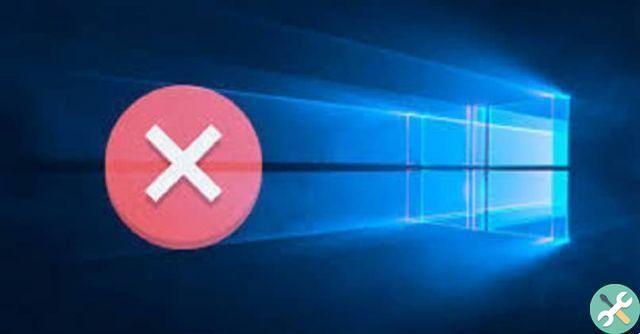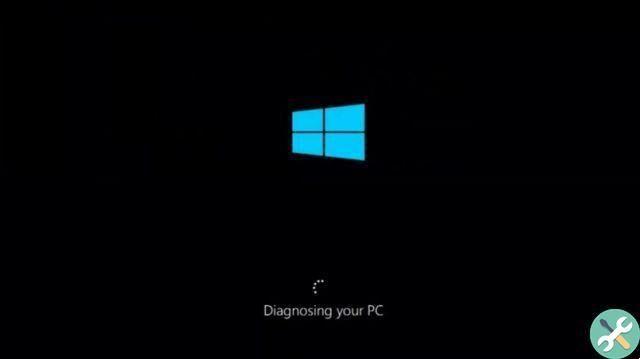La dite " espace de rangement en miroir ”Sont, comme leur nom l'indique, des espaces de stockage sur 2 disques durs ou plus, avec lesquels l'utilisateur peut conserver intacte l'intégrité de ses données et de son système.
Cet outil était inclus dans Windows 8, cependant, il n'a pas été amélioré jusqu'à la version Windows 10, dans laquelle son fonctionnement est devenu optimal afin que vous puissiez faire plusieurs copies de sauvegarde et protéger vos données. Cette fonctionnalité a été d'une aide considérable pour la communauté qui, au fil du temps, peut présenter des problèmes dans le système et entraîner la perte d'informations, ce que le système de stockage miroir empêche Vérifiez-le.
Quels types d'espaces en miroir pouvons-nous utiliser dans Windows ?
Lors de la création d'espaces de rangement miroir, vous avez la possibilité de choisir l'un des trois types d'espaces miroir qui correspondent le mieux à vos besoins, les mêmes rôles que les matrices RAID sont joués par ces types:
Espace simple
Ce type d'espace est créé pour offrir de meilleures performances à votre ordinateur, cependant, il ne protège pas vos fichiers des problèmes de lecteur. Ce type d'espace est recommandé pour le stockage de données temporaires telles que les fichiers objet de l'éditeur d'images et du compilateur intermédiaire.
Pour profiter de ce type d'espace vous devez avoir au moins deux (2) logements, en pour qu'il fonctionne de manière optimale, puisqu'il ne crée qu'une sauvegarde, toute erreur pourrait signifier la perte de toutes les données.

Espace de réflexion
D'autre part, l'espace de mise en miroir vous offre de meilleures performances sur votre ordinateur et protège aussi vos données et informations en créant plusieurs copies de sauvegarde. Il vous permet même de préserver l'intégrité des données grâce au fait qu'elles sont formatées avec le Resistant File System (ReFs).
Il existe deux types d'espace réfléchi ; espace miroir double, qui nécessite deux disques et crée deux (2) sauvegardes. D'autre part, il existe un espace triple miroir, qui nécessite 3 à 5 disques, pour de meilleures performances et effectue jusqu'à 3 sauvegardes.
Espace égal
De même, l'espace de parité nous offre une efficacité de stockage accrue et, en outre, protège efficacement les informations et les données en pouvant créer plusieurs copies de sauvegarde.
Ce type d'espace est généralement utilisé pour les systèmes avec enregistrements de données ou streaming, mais il peut être un peu plus lent que les précédents. Aussi, au moins 3 disques sont nécessaires pour utiliser l'espace de parité, en cas d'erreur dans l'un protégera les données, et jusqu'à 7 disques pour protéger les informations en cas d'erreur dans deux d'entre eux.
Quelle est la procédure à suivre pour créer l'espace de stockage ?
Avant de commencer avec les procédures à suivre pour créer un espace de stockage en miroir, il faut prendre en compte que, pour cela, il est doit avoir au moins 2 unités supplémentaires.

Vous pouvez utiliser tout type de disques supplémentaires, externes ou internes, SATA, USB et SAS ; ainsi que le système Windows 10 installé sur le lecteur principal. Après avoir vérifié que vous disposez de toutes les conditions requises, vous pouvez procéder à la créer un espace de stockage:
- Il faut surtout connecter ou ajouter des unités supplémentaires que vous utiliserez comme stockage, vous pouvez ajouter 2 à 7 disques supplémentaires.
- Maintenant, vous devez aller dans la barre des tâches et rechercher "Espaces de stockage" et sélectionnez-le dans les résultats de la recherche.
- De même, vous devez choisir l'option "Créer de nouveaux groupes et espaces de stockage", sélectionner les lecteurs que vous souhaitez ajouter et appuyer sur "Créer un groupe".
- En continuant, vous devez choisir le nom et la lettre de chaque conteneur, suivi de, choisir le design que vous préférez parmi ceux décrits ci-dessus, Espace simple, Réflexion (double ou triple) ou Parité.
- Enfin, vous devez déterminer l'espace de stockage maximal que le lecteur peut atteindre et sélectionner l'option "Créer un espace de stockage".
Comment pouvons-nous accéder à l'espace de stockage alternatif sur notre PC ?
Accéder au nouvel espace de stockage alternatif que nous avons créé et ajouté à notre PC est très simple, devi unique entrez "Cet ordinateur" sur votre ordinateur et sélectionnez le lecteur vous voulez.
Les unités créées sont visibles avec le nom de "Espace de stockage" avec la lettre que vous avez choisie pour cela. Une fois le nouveau groupe de stockage créé, il est accessible comme n'importe quel autre lecteur du système et des informations, des données et du contenu multimédia peuvent y être ajoutés.
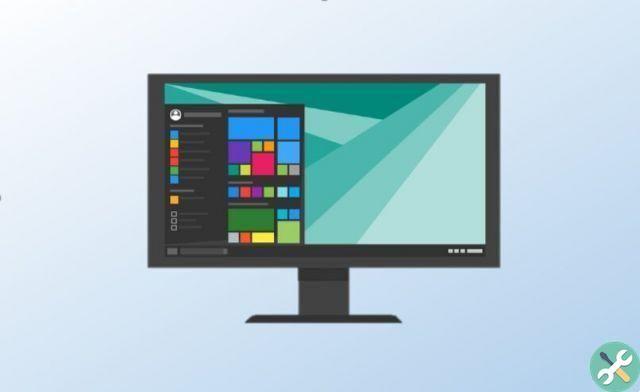
Quelles sont les actions pouvant être réalisées au sein des espaces de stockage ?
Les espaces de stockage sont comme n'importe quel autre lecteur du système, où vous pouvez ajouter et supprimer toutes les informations, les données, les programmes et le contenu multimédia que vous souhaitez. De plus, en accédant simplement à nouveau au Panneau de configuration, dans les options "Système et sécurité" et "Espaces de stockage", vous pouvez effectuer certaines actions pour mieux gérer votre système de stockage.
Créer un espace de stockage
Avec cette option, nous pouvons créer des espaces de stockage que nous voulons ajouter au système ultérieurement, en tenant compte du fait que pour effectuer ces actions, vous devez disposer du système Windows 10 sur votre ordinateur.
Ajouter des unités
De plus, si vous souhaitez optimiser le fonctionnement de votre espace, vous pouvez ajouter de nouvelles unités quand vous le souhaitez. Avec cela, vous pourrez renforcer l'intégrité de votre système et éviter les problèmes si l'un des autres lecteurs souffre d'une erreur.
Renommer le groupe
Cet outil vous permet de changer le nom par défaut de chaque lecteur que vous possédez et de établir un nouveau dans selon vos préférences.
Optimiser l'utilisation de l'appareil
Enfin, cette option procède à une analyse du fonctionnement du stockage et améliore ses performances, chaque fois que vous le souhaitez ou si vous rencontrez des problèmes de performances.