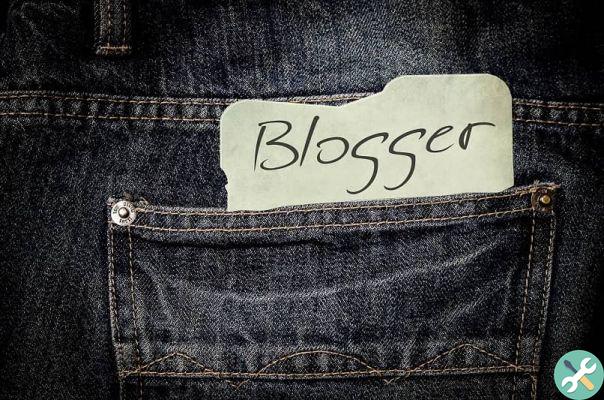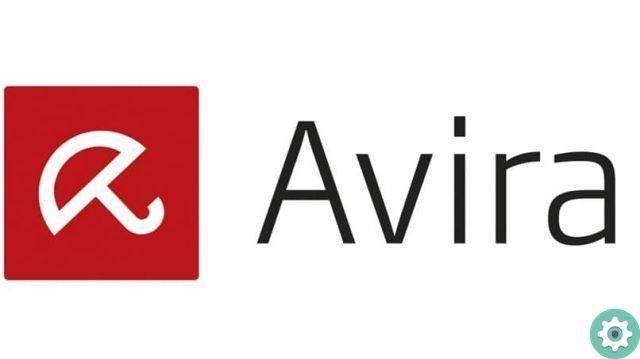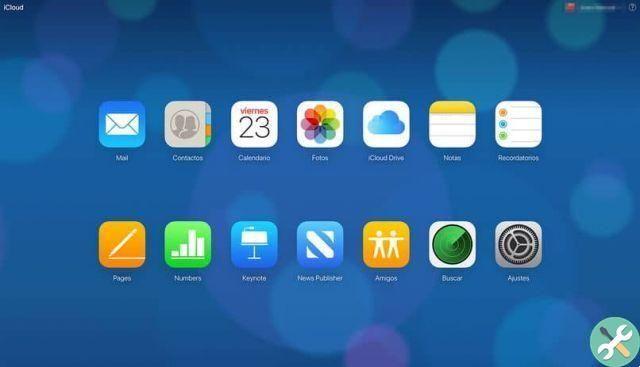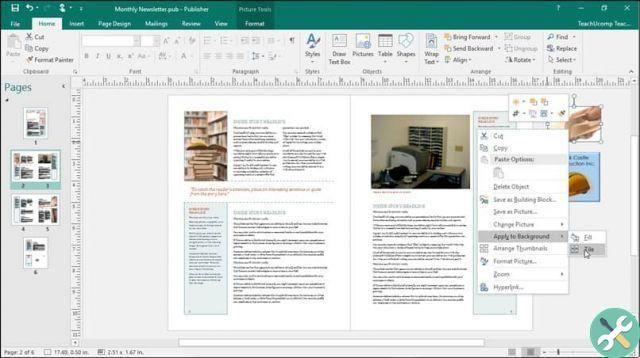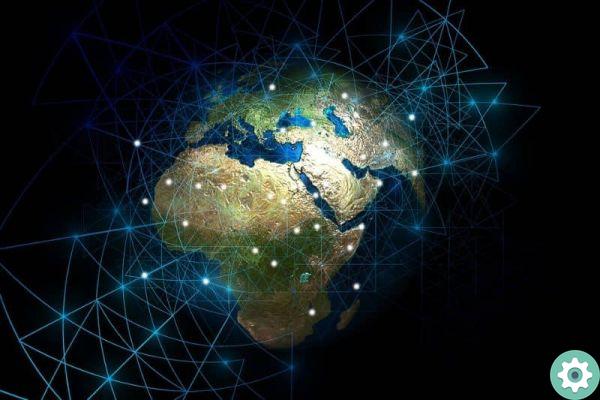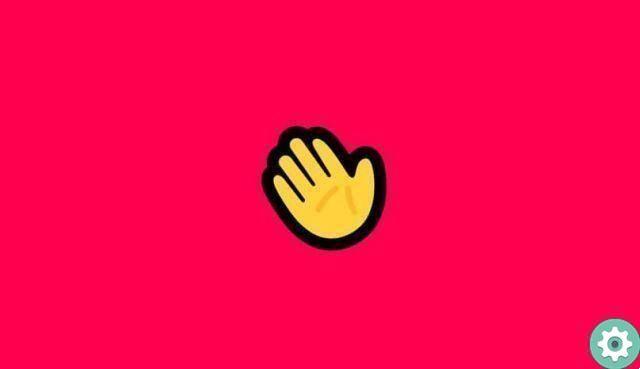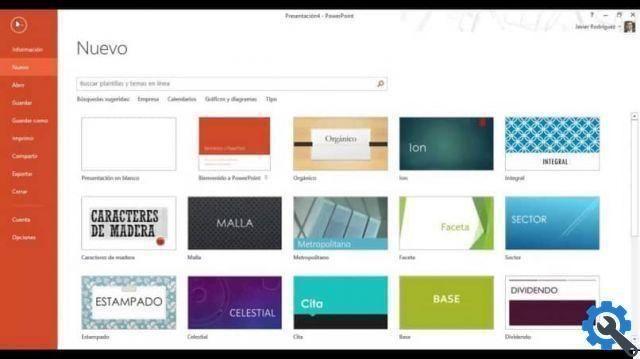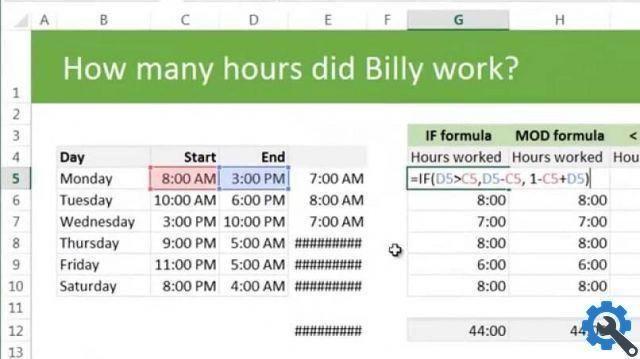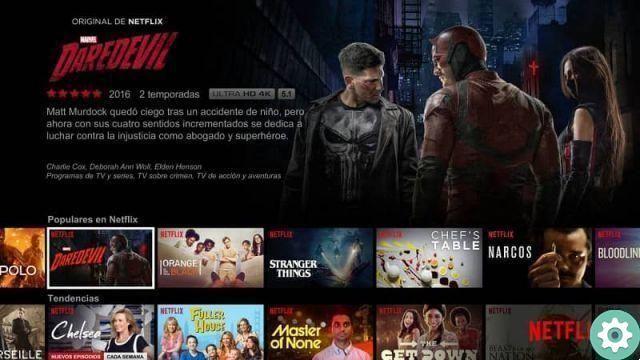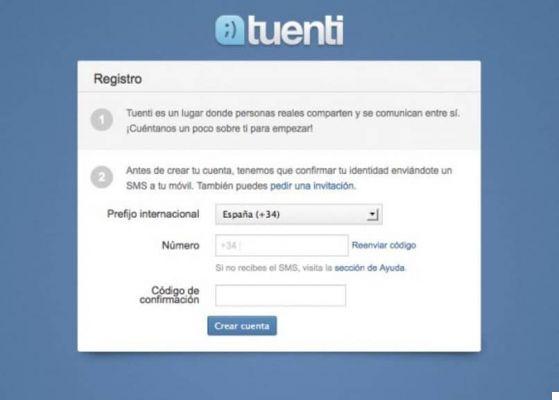De même, le diagramme de Pareto peut être facilement appliqué à tous les domaines d'étude et c'est pourquoi il sera très intéressant pour vous de le connaître à fond. Si vous voulez vraiment apprendre un représenter i donner statisticiens comme un pro d'Excel, afin que vous puissiez les appliquer à n'importe quel sujet, continuez à lire cet article.
Comment créer un diagramme de Pareto dans Excel ?
Il est important de savoir qu'un Pareto est un graphique qui représente plusieurs problèmes d'une organisation à travers des barres et une ligne. Où, les barres représentent la fréquence à laquelle ces problèmes se produisent et la ligne représenterait le pourcentage de chaque problème rencontré par l'organisation.
Nous allons représenter ce schéma au moyen d'un graphique simple, ce qui sera très utile pour hiérarchiser les défaillances les plus courantes d'une organisation. Ensuite, vous connaîtrez les étapes pour intégrer des informations pertinentes dans un graphique Excel avec le principe de Pareto.
Organisez vos données
Une fois à l'intérieur Excel, vous saisirez les informations dont vous disposez sur les problèmes qui hantent l'organisation quelle que soit la commande. Dans la première colonne vous placerez les problèmes, dans la deuxième colonne la fréquence et dans la troisième colonne le pourcentage cumulé. Même si vous ne savez pas comment l'ajouter, vous pouvez apprendre à mettre ou à créer des colonnes dans Word
Ensuite, vous sélectionnerez tous les problèmes ci-dessus, pour les organiser de la fréquence la plus élevée à la plus faible. Ensuite, vous irez au tringle des demandes de Excel et cliquez sur « Trier et filtrer » et vous sélectionnerez « Fréquence ».
De plus, vous ouvrirez l'onglet « Critères de tri » et choisirez du « du plus élevé au plus bas », de cette façon vos données seront triées.
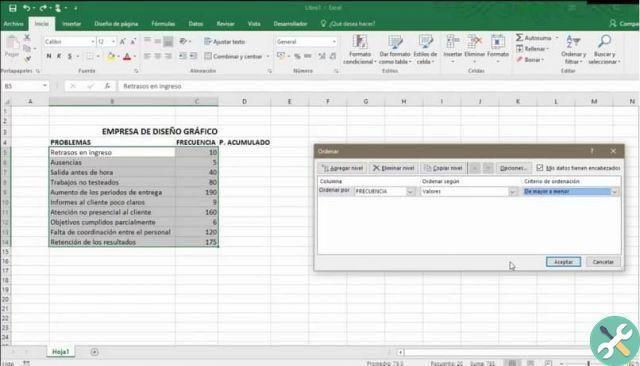
Calculer le pourcentage cumulé
Pour obtenir dans Excel la pourcentage équivalent à chaque problème, vous devez d'abord ajouter toutes les données de fréquence. Vous pouvez le faire en allant dans une colonne vide parallèle aux précédentes et en plaçant "= numéro de cellule de la fréquence du premier problème + le numéro de la cellule précédente"
Ensuite, vous aurez le résultat de la somme dans cette cellule, sélectionnez-la et remplissez automatiquement toutes les cellules suivantes. De cette façon, vous obtiendrez la somme totale de la fréquence et la somme particulière de chaque problème auquel l'organisation est confrontée.
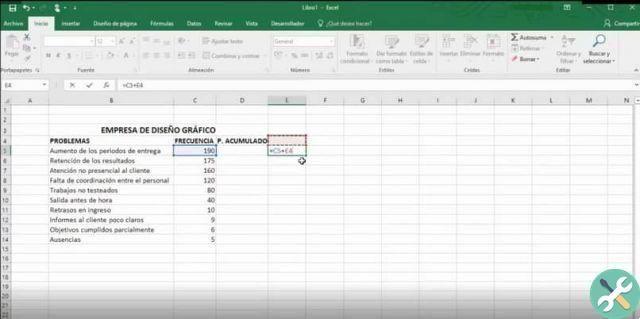
Ensuite, vous sélectionnez la première cellule dans la colonne de pourcentage cumulé et divisez le nombre de la fréquence de chaque problème par le total accumulé. Vous ferez cela en insérant "= numéro de cellule de la somme de la fréquence du problème entre le total de la somme de la fréquence du problème"
Ensuite, remplissez automatiquement toutes les cellules inférieures et Excel extraira les valeurs de chaque cellule du pourcentage accumulé. Enfin, sélectionnez le bouton de pourcentage dans la barre des tâches Excel et il vous donnera la valeur en pourcentage de chaque problème.
Rédaction du schéma
Une fois que vous avez toutes ces données, allez dans la barre des tâches, sélectionnez "Insérer", puis choisissez "Graphiques recommandés" puis "Colonne groupée". Ensuite, appuyez sur le bouton Accepter et le diagramme apparaîtra dans Excel pour placer les données.
Pour placer les valeurs de l'axe numérique, sélectionnez-le et cliquez avec le bouton droit. Ensuite, une fenêtre s'ouvrira et vous sélectionnerez "Formater l'axe", une autre fenêtre apparaîtra dans laquelle vous pourrez placer les valeurs de fréquence.
Le prochain élément à modifier dans le diagramme seront les valeurs en pourcentage et nous effectuons les mêmes étapes ci-dessus pour modifier leurs valeurs. Une fois à l'intérieur du format d'axe, vous placerez la valeur "0" dans la ligne "minimum" et la valeur "1" dans la ligne maximum, ce qui équivaut à 100 %.
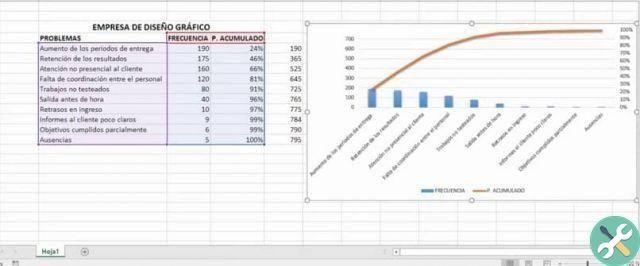
De cette façon, votre diagramme de Pareto sera prêt, où tous les problèmes de votre organisation seront représentés en pourcentage et leur fréquence. Si vous avez réussi à créer un diagramme de Pareto dans Excel à l'aide de ce guide complet, suivez ce merveilleux article.
Mots clésEccellere signaler cette annonce
signaler cette annonce