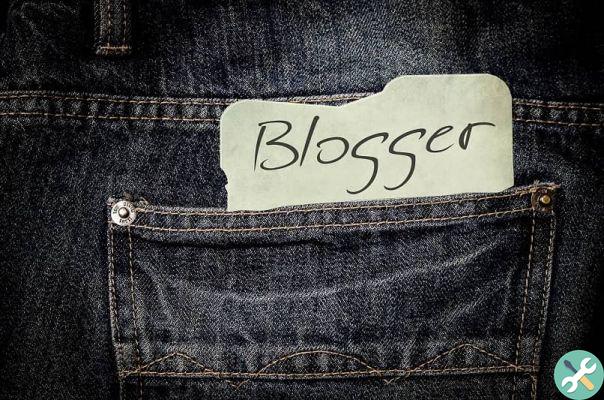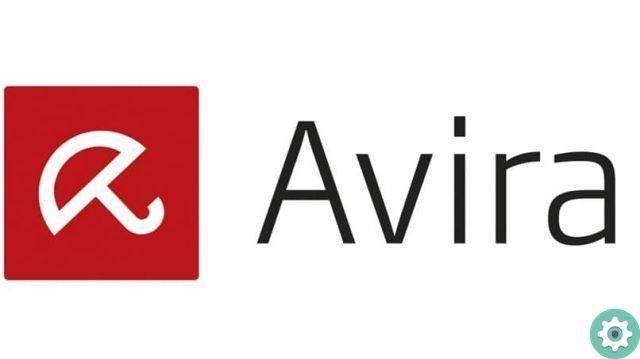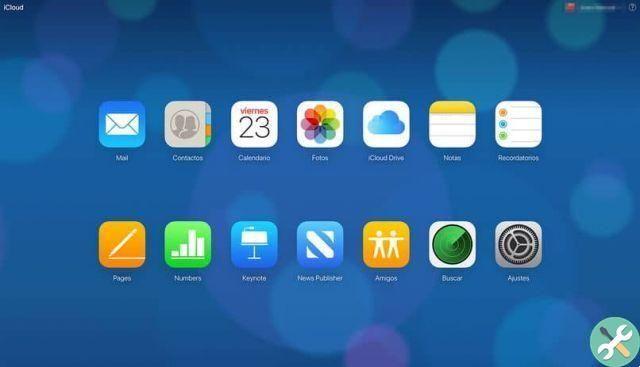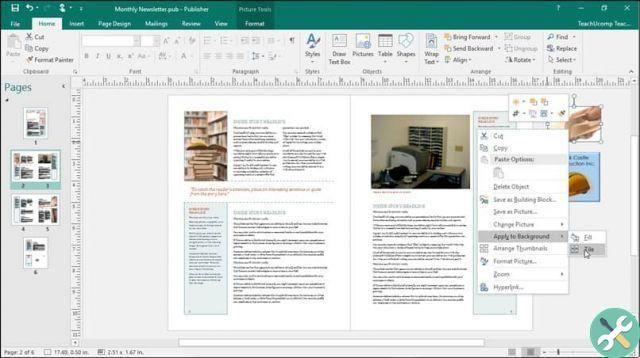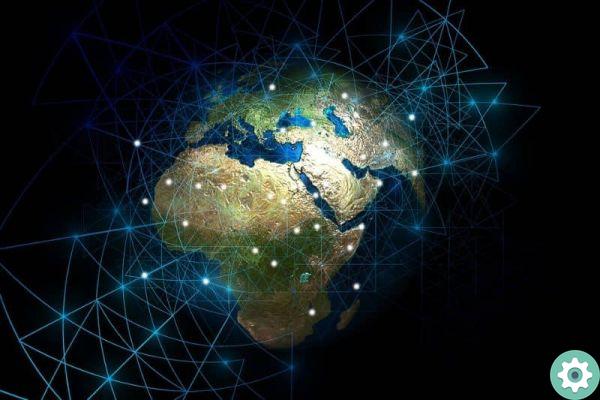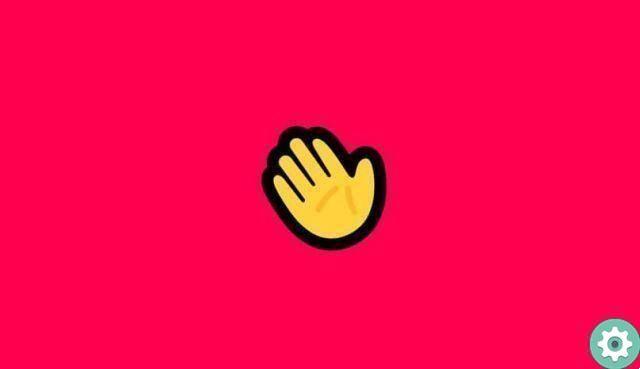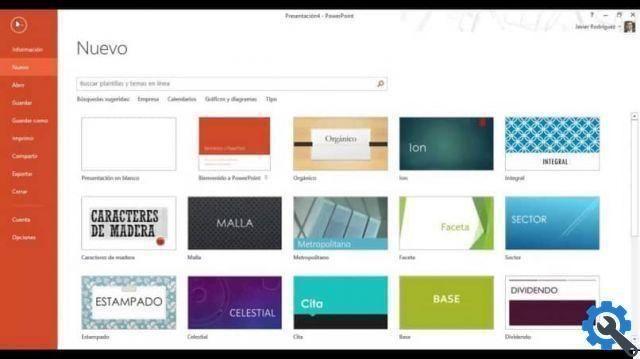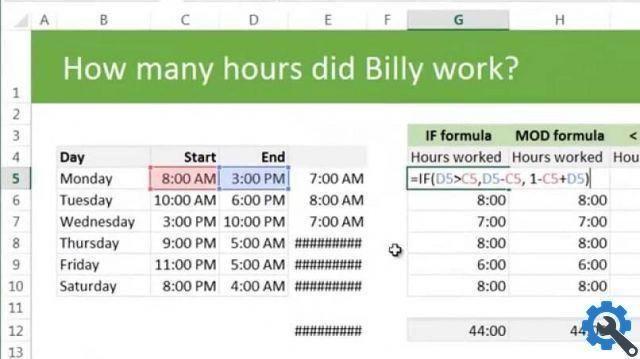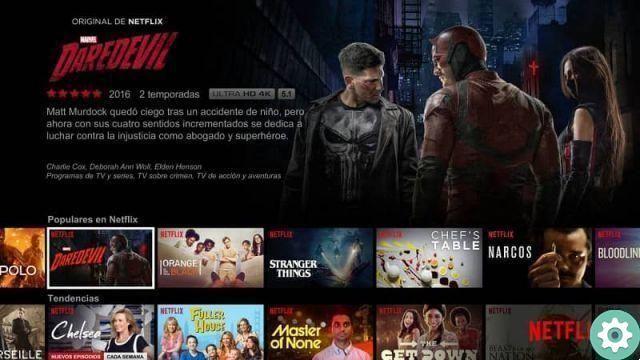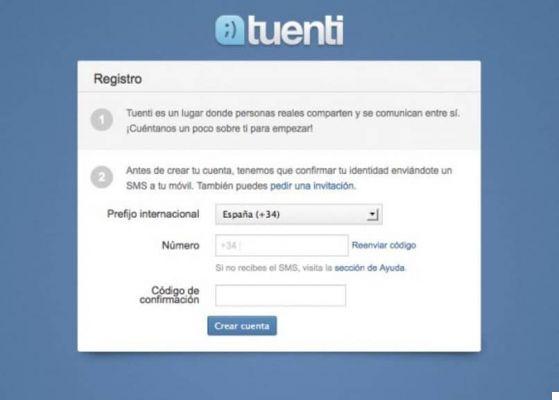L'apprentissage du langage VBA est indispensable pour réaliser ce type de création, car connaître les objets Graphique e ObjetGraphique cela facilitera la compréhension.
Excel dispose de nombreux outils et options pour rendre votre travail plus facile et plus rapide. Un outil que vous ne connaissez peut-être pas dans ce programme est la possibilité de concevoir des tableaux dynamiques.
Aperçus pour la création d'un graphique à l'aide de macros VBA
Les ChartObjects en sont un collection trouvée dans les feuilles de calcul Excel, il commencera alors par l'objet ChartObject qui, puisqu'il peut y en avoir plusieurs ; doit être distingué par un index comme suit : " ObjetGraphique (i) ».
Cet objet est celui qui aura pour tâche de contenir le graphe ou connu dans ce langage sous le nom de Graph, qui est régi par la hiérarchie de :
- Application> WorkBook> WorkSheet> ChartObject> ChartTitle (exemple pour définir un objet qui est à l'intérieur du graphe).
Celles-ci sont considérées comme les parties les plus importantes du graphique, dont la connaissance est essentielle pour créer le code VBA du graphique que vous capturerez dans la feuille de calcul.
Il est important de se rappeler que dans la macro, certains de ces aspects peuvent devenir un objet, afin que vous puissiez comprendre le code que vous écrivez.

Pas à pas pour créer le code macro d'un graphique
L'exemple qui sera utilisé dans cet article pour créer un graphique à l'aide de macros VBA parlera des précipitations au cours d'une année dans une zone spécifique et sera affiché sous forme de barres.
Pour commencer, nous utiliserons deux feuilles du programme Microsoft Excel, où la première s'appellera " Graphique "Et le second sera appelé" Donner ».
Appuyez sur i clés » Alt + F11 ”Pour ouvrir Visual Basic Editor et choisir le dossier de travail dans l'explorateur de projets.
Dans le menu de l'éditeur, sélectionnez l'option " entrer "Cliquer" Forme “, Et là tu écriras le code de ta carte. Dans ce cas, c'est le suivant :
- Sub GD Rain () Dim Rain As ChartObjectSet Rain = Sheets ("Graph"). ChartObjetcts.Add (Gauche : = 300, Haut : = 0,
Width : = 300, Height : = 200) - Ici, Top et Left sont basés sur la marge supérieure gauche de la feuille de calcul. With Rains Chart.SetSourceData Source : = Sheets ("Data") Range ("A1 : B13") - This est la source de données..ChartType = xlColumnClustered - Type de graphique..Legend.Delete - Il a été décidé de supprimer la légende des données.
Se termine par
Fin du sous-titre
Puisque cet exemple n'a qu'une seule série de données, nous décidons de supprimer la légende car cela pourrait compromettre la qualité global et espacement du graphique.
conseils
Si le type de graphique que vous souhaitez créer comporte plusieurs séries de données ; L'utilisation de légendes est recommandée car elles permettront d'identifier les couleurs et les formes de chacune des données saisies.

De même, pour ajouter les multiples colonnes en tant qu'informations, il vous suffit de couvrir toute la plage qu'elles occupent lors de la configuration des données dans le code.
Si par contre vous voulez changer les couleurs des barres, il faut ajouter le " .SeriesCollection (1).Format.Fill.ForeColor.RGB = RVB (0, 170, 171) " .
Il doit être inséré entre les termes " Avec "E" Terminer par ". Dans l'exemple, il a été décidé de placer les barres en couleur émeraude, mais si vous souhaitez insérer un autre type de couleur, entrez simplement le code numérique du langage VBA.
L'un des grands avantages de cette méthode est la possibilité d'enregistrer des macros qui ont été codées pour être réutilisées ultérieurement.
Non seulement il est important de créer un graphique correctement, mais vous devez également créer une légende qui vous aide à bien identifier et distinguer les sections de votre graphique.
Les graphiques que vous créez peuvent être conçus comme vous le souhaitez, Excel dispose de l'outil pour rendre vos graphiques circulaires. Une fois votre graphique terminé dans Excel, vous pouvez le convertir en fichier TIFF.
Mots clésEccellere