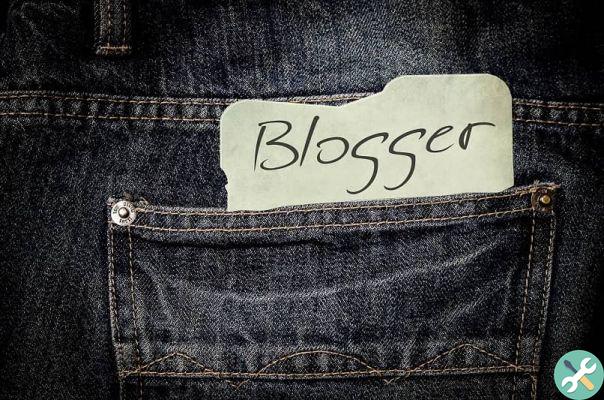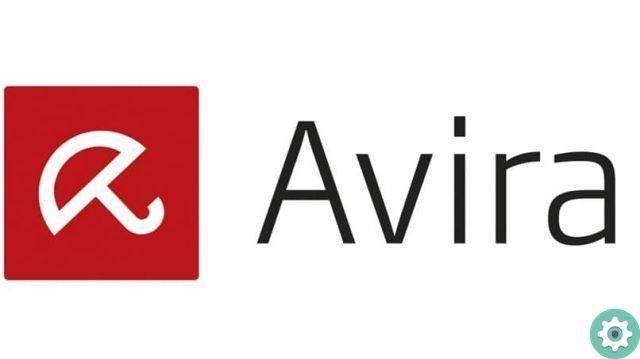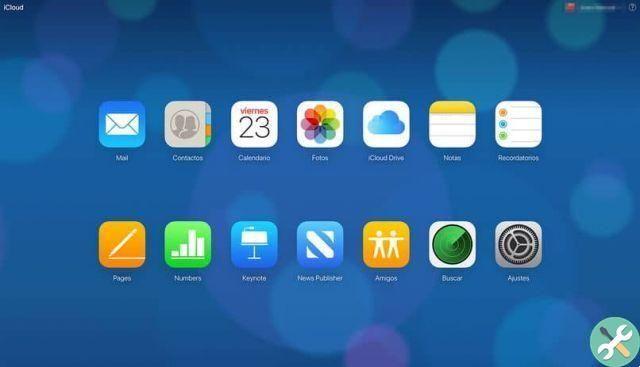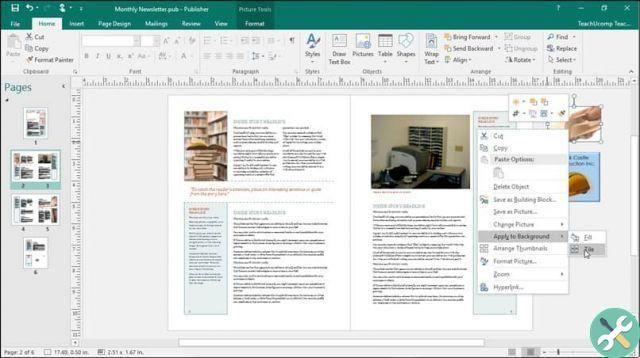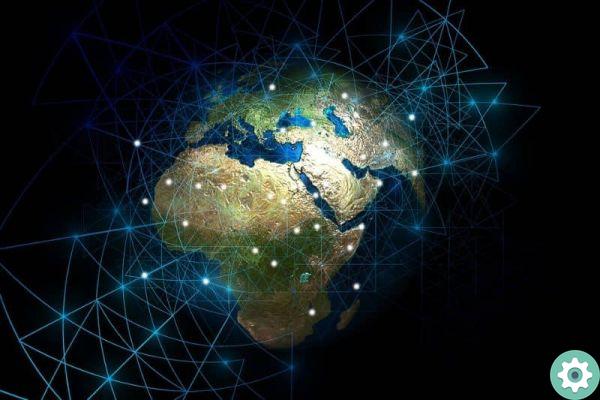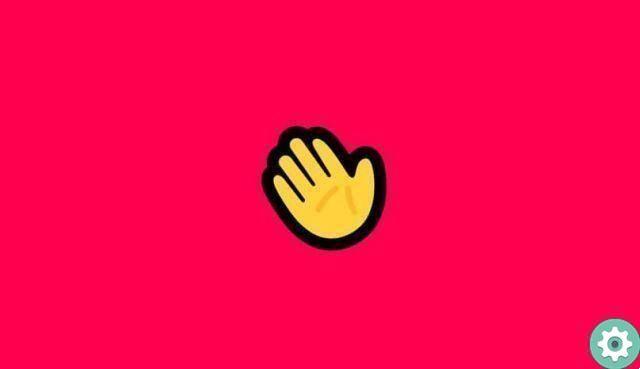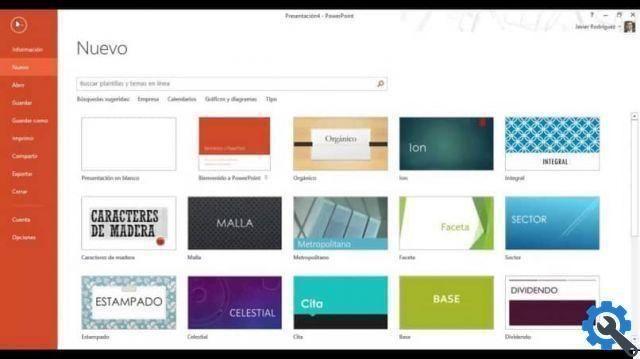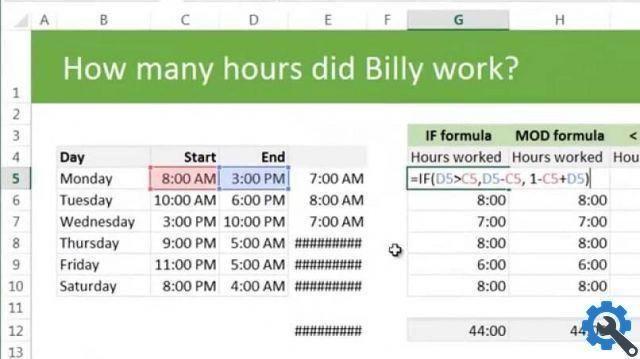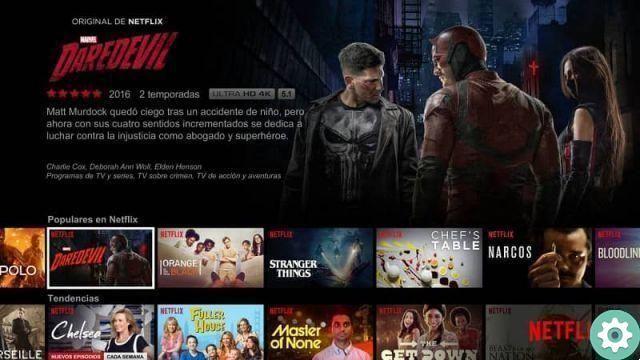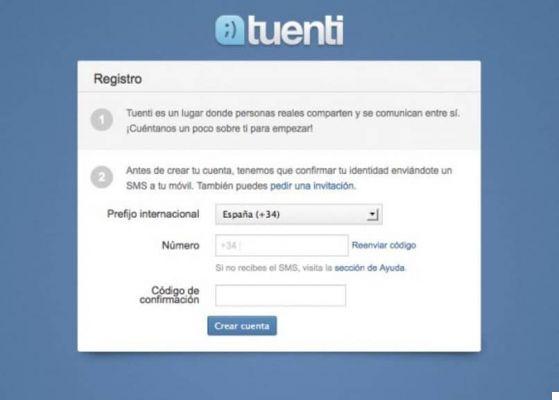En quelques étapes, vous apprendrez à les exécuter dans votre projet dans Excel, pour pouvoir faire n'importe tableau des pourcentages, des équations avancées et des incréments dans votre texte pour le rendre professionnel. Vous devez également savoir que dans Excel, vous pouvez également créer des graphiques de compteur de vitesse et insérer des graphiques à l'aide de la fonction de répétition.
Comment créer un graphique en courbes avancé dans Excel ?
- Nous devons d'abord aller dans Excel et à partir de là, être en mesure de créer ce graphique avancé sur un pourcentage ou sur différents chiffres.
- Si nous avons les chiffres déjà positionnés à l'intérieur des différentes cellules Excel, nous entrerons dans l'onglet «Insérer» puis nous chercherons l'option "Graphique linéaire".
- Là, une option apparaîtra dans laquelle nous verrons plusieurs options pour créer le graphique linéaire, dans ce cas nous utiliserons linéaires en 2D.
- Lorsque nous cliquons sur l'option de graphique linéaire 2D, le graphique apparaîtra automatiquement dans notre projet. Pour modifier les lignes et leur donner un mouvement courbe, nous devons configurer les lignes.
- Pour configurer les lignes, nous devons cliquer avec le bouton droit de la souris sur une ligne du graphique, un menu s'affiche qui nous offre l'option "Format de série de données ...".
- Dans Excel, un menu latéral apparaît dans lequel il nous fournit les options d'édition, nous devons cliquer sur l'option "Remplir et ligne" qui apparaît comme une icône "pot de peinture" et lorsque nous cliquons, différentes options seront affichées pour modifier.
- Nous devons sélectionner l'option "Ligne lisse" qui nous fournira les courbes dans les lignes du graphique nouvellement créé et pourra ainsi donner l'apparence incurvée dans le graphique.
- Dans ce menu, nous pouvons modifier non seulement la ligne et son format, mais également sa taille et sa largeur comme couleur par défaut de notre graphique dans Excel.
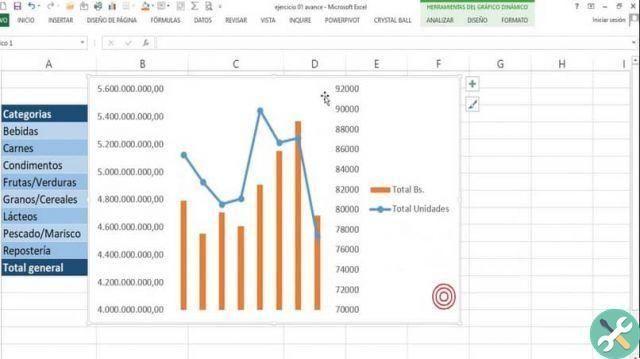
Comment créer une équation de ligne et ajouter une ligne de tendance dans Excel ?
- Pour ce faire, nous devons créer un nouveau document dans Excel, puis créer deux colonnes et à un endroit "X" et dans la colonne suivante, placez "Y" pour pouvoir positionner graphiquement la figure de l'équation en chaque point sous chaque colonne .
- Avec ces chiffres, nous allons créer le graphique dans l'équation, nous devons aller dans l'option «Insérer» et chercher à l'intérieur "Graphique" et là une nouvelle fenêtre s'ouvrira.
- Là, dans la nouvelle fenêtre où nous choisirons le type de graphique que nous utiliserons, dans ce cas, nous sélectionnerons l'option "XY (dispersion)" et nous pouvons voir que non seulement nous avons cette option de graphique, mais cela nous permet également de nous exposer sous forme de colonne, de barre et de cercles, entre autres.
- Nous marquerons les points et les lignes dont nous aurons besoin pour le graphique, puis nous cocherons «Terminer».
- De cette façon, nous aurons immédiatement le graphique dans notre feuille de calcul.
- Pour pouvoir éditer ce graphique, nous devons double-cliquer sur le même graphique et à l'intérieur de la ligne, nous cliquerons avec le bouton droit de la souris, là où le menu est affiché.
- Et ils placeront l'option "Insert Trendline".
- Une nouvelle fenêtre s'ouvrira où elle nous permettra d'apporter des modifications à cette nouvelle ligne, nous irons dans l'onglet "Type" et là nous choisirons la fonction linéaire, sélectionnez l'option "Afficher l'équation".
- En cliquant sur «OK», nous verrons que notre graphique changera et une nouvelle ligne sera ajoutée, de cette façon vous pouvez modifier et ajouter les lignes de tendance que vous souhaitez afficher dans votre graphique de projet.
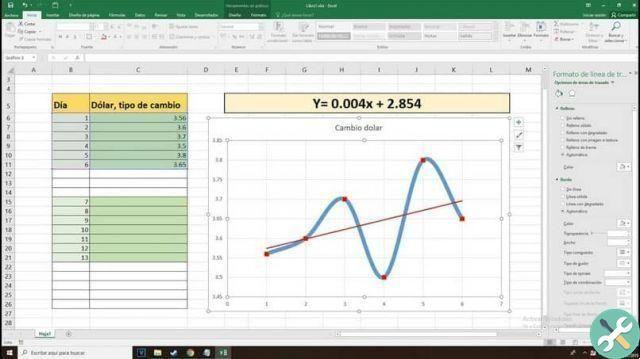
Avec ces techniques expliquées étape par étape, vous pouvez donner un format professionnel et plus confortable à vos projets de travail, créer des graphiques avancés dans Excel non è n'a jamais été aussi facile. Ne manquez pas les guides Excel les plus complets sur miracomosehace.com
Mots clésEccellere