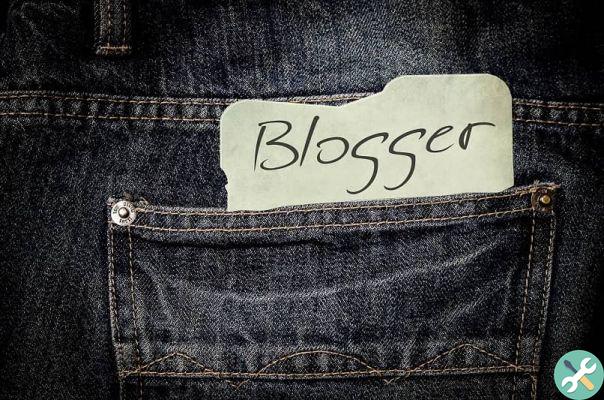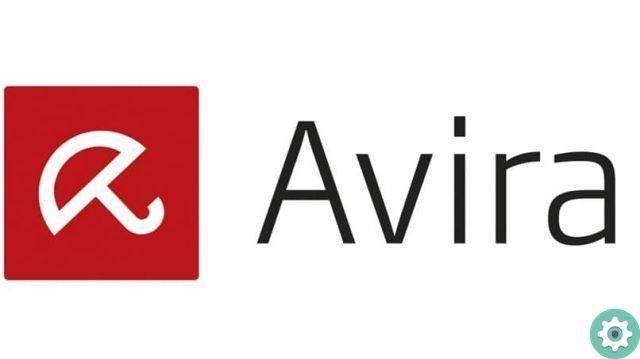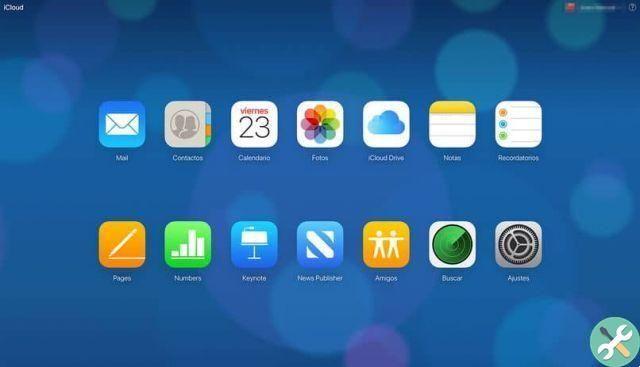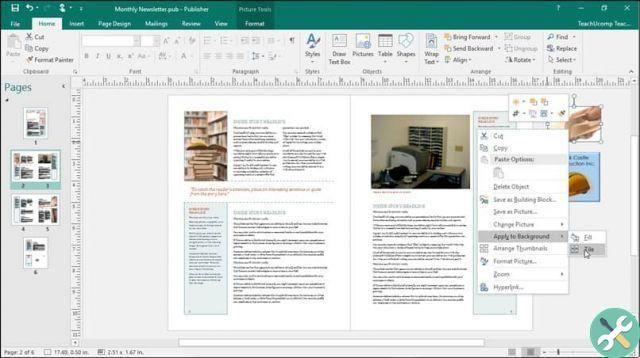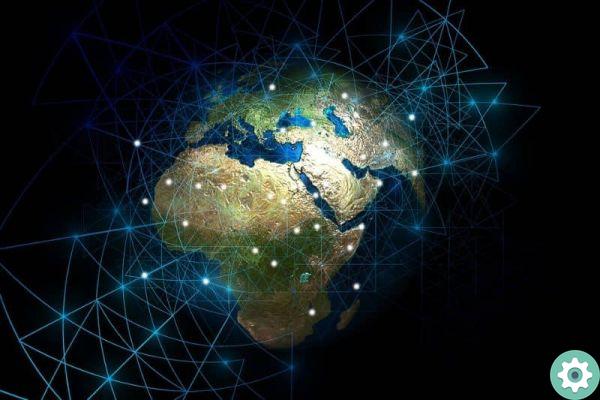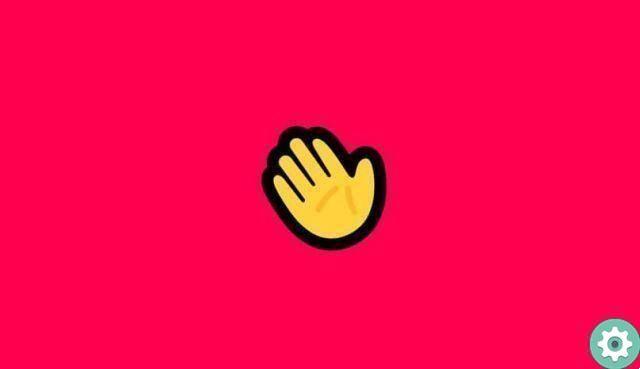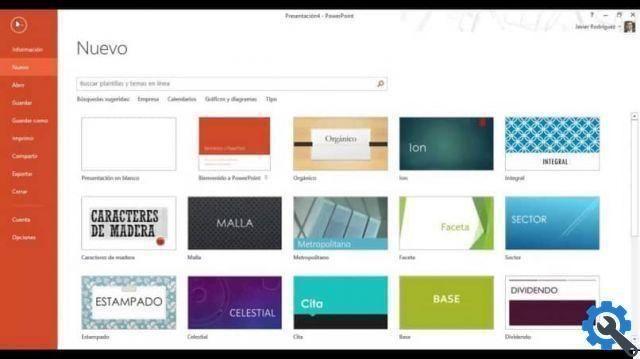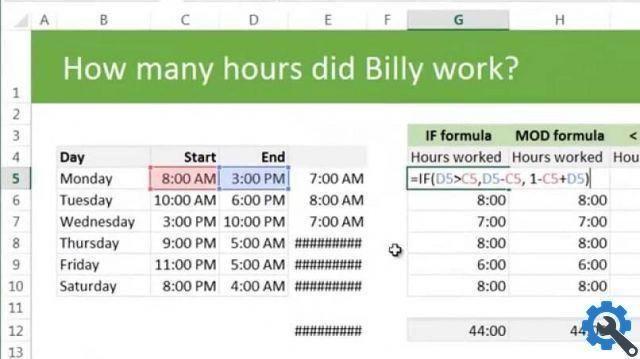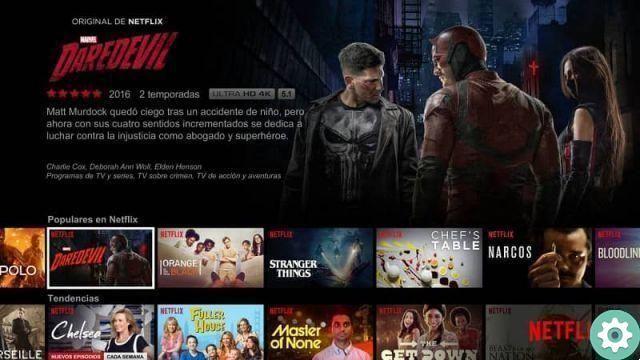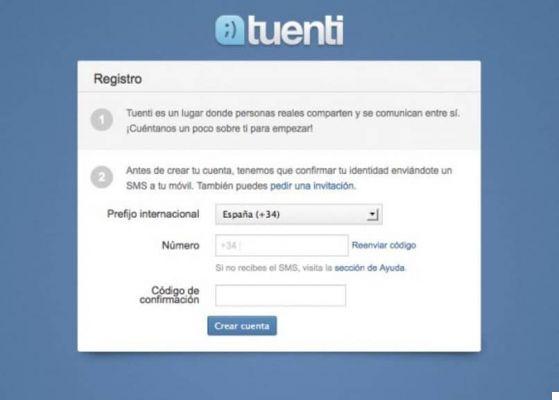Si nous utilisons souvent une publication, il peut s'agir d'une brochure ou d'une publicité, nous pouvons créer un modèle personnalisé réutilisable gagner du temps. Fondamentalement, vous pouvez créer un modèle à partir de n'importe quelle position.
Ceci est très utile pour créer cartes professionnelles ou personnelles, car nous pouvons ajouter l'en-tête ou les informations, puis les enregistrer en tant que modèle ou les créer à partir d'une publication vierge.

Rechercher ou modifier des modèles dans Publisher
Lorsque nous ouvrons Publisher, nous pouvons voir un catalogue de modèles pouvant être sélectionnés. Vous pouvez créer un fichier avec un modèle similaire à celui que vous devez publier pour vous aider. Une fois le modèle ouvert, vous pouvez modifier des éléments comment colore, caratteri o graphique.
Vous pouvez créer un modèle Publisher à partir de n'importe quel fichier enregistré en tant que modèle Publisher et les réutiliser autant de fois que vous le souhaitez. sans avoir à appliquer à nouveau les personnalisations.
Comme mentionné ci-dessus, L'éditeur propose des logos, des mises en page de base et des fonctionnalités dynamiques qui permettent un formatage facile. En plus de cela, vous pouvez :
- Utilisez l'un des modèles de publication pour créer exactement le type de fichier que vous souhaitez, comme un calendrier, une newsletter ou une carte postale.
- Concevez une publication, personnalisez-la selon vos besoins et enregistrez-la en tant que modèle.
Modèles personnalisés dans Publisher à partir d'une composition vierge
Lorsque nous créons une nouvelle publication dans l'éditeur, nous pouvons sélectionner un modèle vide ou par défaut. Il est important de se rappeler qu'une copie du fichier sera créée afin que le modèle d'origine ne soit pas modifié.
Si nous voulons apporter une modification, nous pouvons ouvrir la copie du fichier e à partir de là, effectuez les modifications.
Pour créer un modèle personnalisé, la première chose à faire est de choisir la taille de page et la mise en page de la publication. La prochaine chose sera de choisir la forme du modèle, où se trouveront tous les éléments qui composeront le modèle. Vous pouvez modifier la police et les couleurs à votre guise.
Une fois que nous serons satisfaits des éléments qui constitueront le modèle, nous devrons le sauvegarder. Pour ce faire, nous devrons aller dans le fichier, puis cliquer sur l'option Enregistrer sous et là, nous devrons sélectionner l'option Pâte feuilletée.
Nous devons cliquer sur le type et parmi les options qui s'afficheront, nous devrons sélectionner le modèle de l'éditeur et il nous redirigera automatiquement vers le dossier du modèles de Bureau coutume . On met le nom et on lui donne à sauvegarder et c'est tout.
Il est important de noter que si nous enregistrons le fichier dans un dossier différent, Publisher ne pourra pas trouver ou ouvrir le modèle.
Si nous revenons en arrière, nous pouvons retrouver le modèle que nous venons de créer. On peut aussi le trouver à l'intérieur du catégorie personnelle.
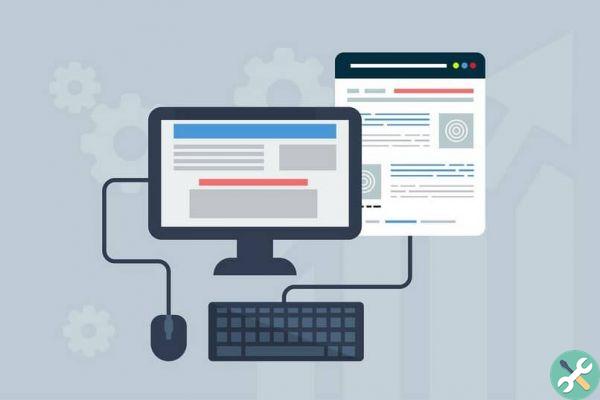
Modèles personnalisés avec mises en page prédéfinies
En plus des conceptions proposées par l'outil, il existe un catalogue supplémentaire avec modèles en ligne. Vous devez être connecté à Internet pour voir ces modèles.
Pour créer une publication avec un modèle prédéfini, cliquez sur fichier puis sur nouveau.
Dans la galerie de modèles qui apparaîtra, nous devrons sélectionner un type de publication (cartes de visite, cartes de remerciement, entre autres).
Vous pouvez faire défiler les différents types de mises en page avec les flèches gauche et droite. Lorsque nous avons décidé, nous devons cliquez sur le modèle puis créez.
BalisesÉditeur