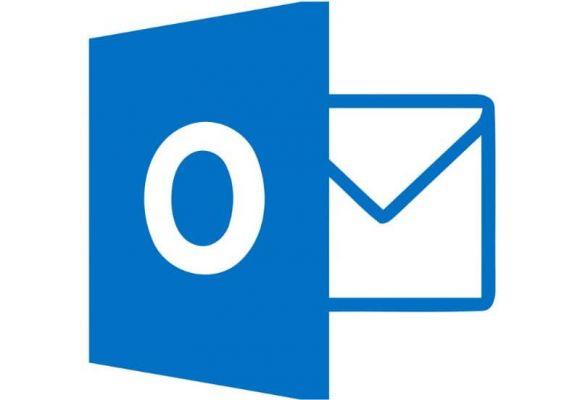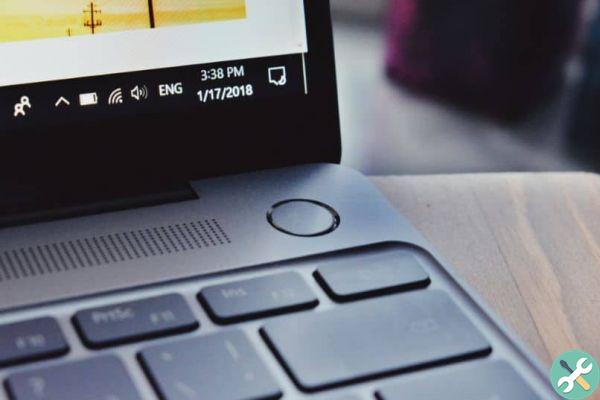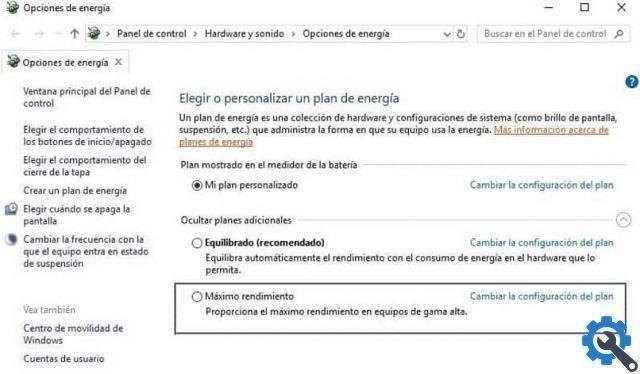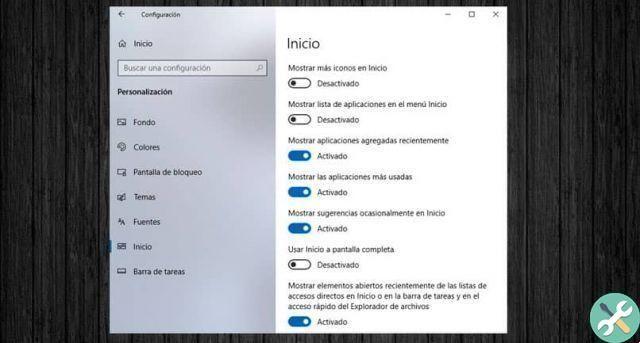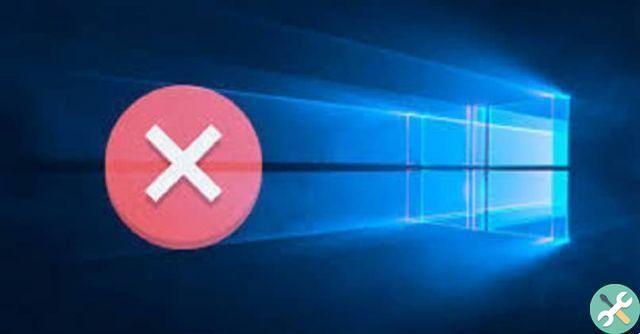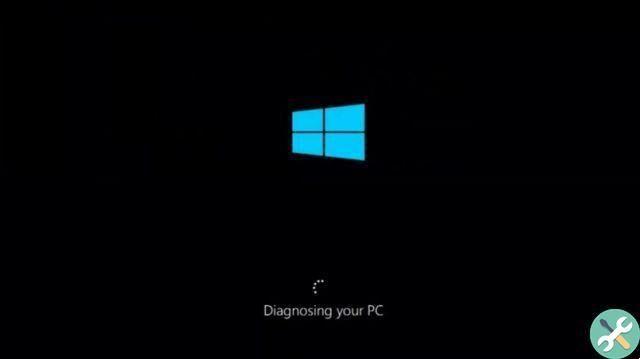C'est une application facile à utiliser que vous pouvez brancher sur un gadget de bureau et recevoir un autre type d'utilitaire. surtout pour les personnes qui ont de longues heures de travail devant un PC.
Définir l'alarme dans Windows 10
Afin d'ouvrir le application d'alarme et d'horloge sous Windows, il vous suffit d'appuyer sur le bouton Démarrer de Windows et ce sera l'une des premières options du menu. Si vous souhaitez épingler l'application à la barre des tâches ou Démarrer, faites un clic droit sur l'icône et choisissez l'option que vous préférez.
Observation: un moyen facile d'accéder à l'application Alarmes et horloge est à partir du Finder Windows (Démarrer + S) situé sur la barre des tâches en tapant le nom de l'application.
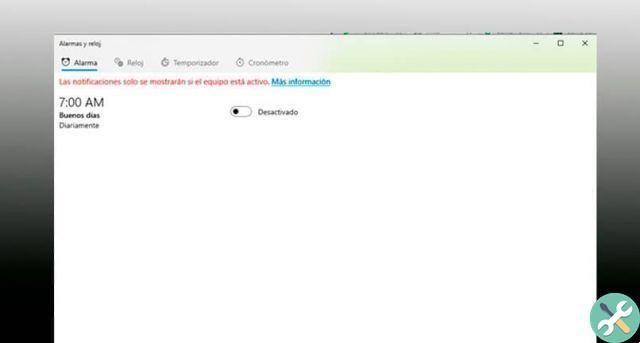
A première vue, l'application dispose d'une interface simple ce qui permet à tout type d'utilisateur inexpérimenté de l'utiliser. Au premier coup d'œil, vous pouvez voir les alarmes configurées et chacune a la possibilité d'être activée ou désactivée.
Créer une nouvelle alarme
Pour créer une nouvelle alarme, vous devez cliquer sur le bouton en bas à droite avec le symbole +. Une nouvelle fenêtre d'édition s'ouvre et la première chose à faire est de définir l'heure que vous souhaitez pour la configurer.
Sélectionnez l'heure de l'alarme. La façon de choisir l'heure est assez graphique, il y a trois colonnes divisées par l'heure, les minutes et AM-PM. Juste en dessous de l'heure, il y a une indication plus ou moins de la durée pendant laquelle l'alarme retentira. Il s'affiche sous forme de compte à rebours.
Entrez le nom de l'alarme. L'étape suivante consiste à nommer l'alarme. S'il y a plusieurs alarmes, il serait bon de les localiser pour vous rappeler pourquoi elle sonne immédiatement.
Sélectionnez combien de fois il se répète. Choisissez la durée pendant laquelle vous voulez que l'alarme se répète, vous pouvez laisser l'option par défaut pour ne sonner qu'une seule fois ou vous pouvez choisir de la répéter plusieurs jours par semaine.
Changez le son. Windows a des sons d'alarme prédéfinis. Vous pouvez choisir parmi dix options différentes. Vous pouvez pré-jouer chacune des options avant d'en choisir une.
Définit le temps de report. Enfin, sélectionnez le temps nécessaire pour que l'alarme retentisse à nouveau. Cette option apparaît lorsque l'alarme se déclenche et que vous décidez de la répéter pour plus tard. Vous pouvez choisir entre des intervalles de 5, 20, 30 minutes ou 1 heure.
Une fois l'alarme configurée, cliquez sur l'icône du disque en bas à droite pour enregistrer l'alarme.
Modifier l'alarme existante
Pour configurer une alarme existante, cliquez simplement sur l'alarme existante et la fenêtre d'édition s'ouvrira. Vous pouvez configurer l'heure, le nom de l'alarme, les répétitions, le son et le temps de répétition.
regardez supprimer l'avertissement, dans la même fenêtre d'édition, vous devez cliquer sur l'icône qui a la forme d'un panier. Le système vous demandera si vous souhaitez supprimer l'alarme, confirmez la demande et elle sera supprimée avec succès.
Autres fonctions de la montre
L'application Alarmes et horloge a également autres fonctions supplémentaires en plus du réveil. Il a la fonction d'horloge qui affiche une carte géographique du monde où il indique l'heure et votre emplacement actuel.
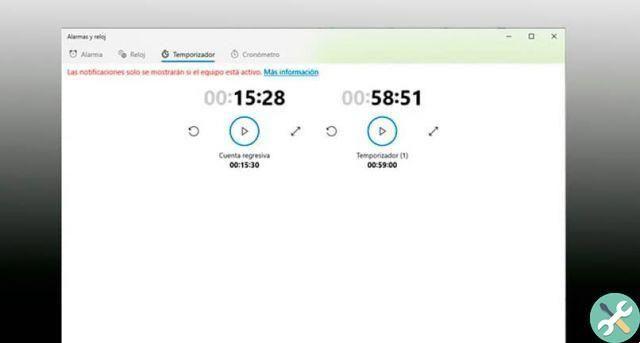
la fonction minuteur permet d'ajouter des intervalles de temps affichés sous forme de compte à rebours. À la fin du temps, l'utilisateur sera averti. Vous pouvez en ajouter plusieurs compter ou changer ceux que vous possédez déjà.
Enfin, il y a le funzione chronomètre qui n'est autre qu'un chronomètre. Vous pouvez compter par tours et chaque tour représente un enregistrement qui apparaît juste à côté du décompte.