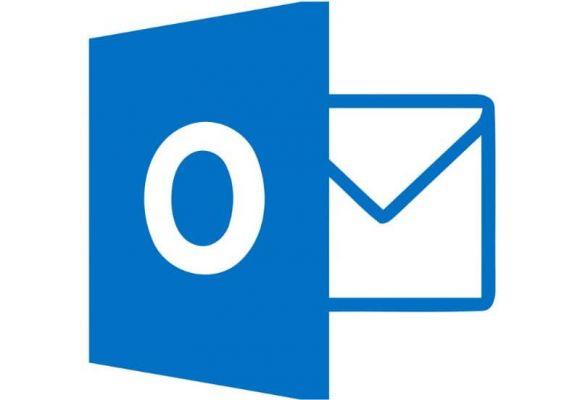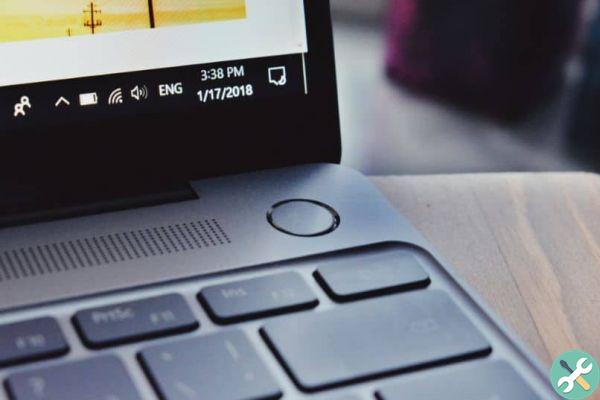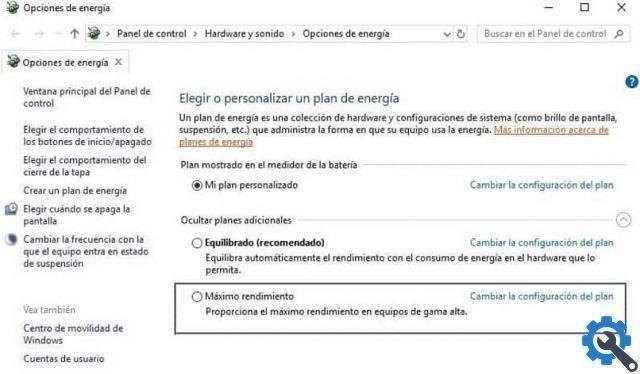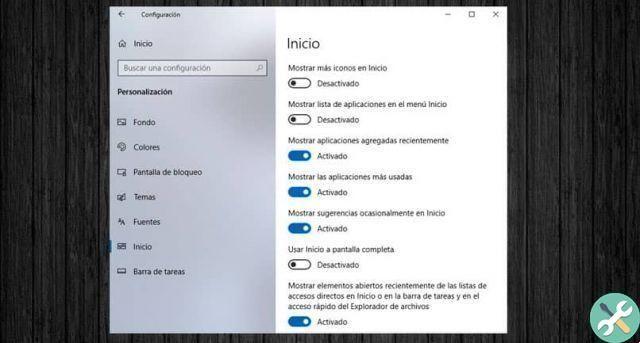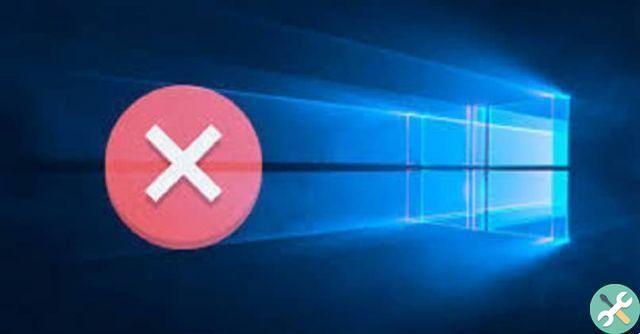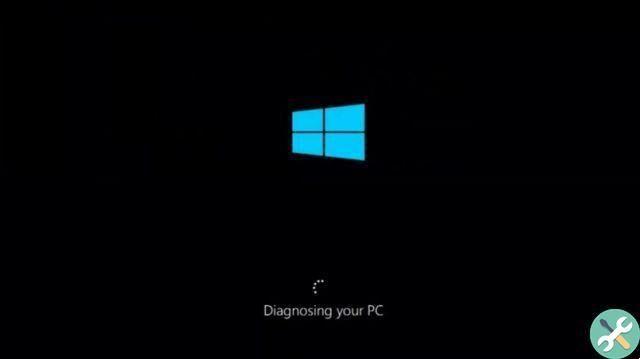La désactivation du clavier tactile ou du clavier à l'écran dans Windows 10 est un processus très simple. A travers ce qui suit tutoriel nous espérons que vous pourrez passer par le processus sans trop de difficulté. En revanche, ne confondez pas l'activation du clavier virtuel à l'écran avec ce que nous allons vous montrer aujourd'hui.
Clavier tactile Windows 10
Dans les dernières versions de Windows, Windows 10 étant plus spécifique, la fonction de clavier tactile a été intégrée, car le système d'exploitation est conçu pour être utilisé également sur les ordinateurs portables et les tablettes équipés de fonctions tactiles, qui sont obtenus en activant le mode tactile de la tablette dans Windows 10.
Comment désactiver le clavier tactile dans Windows 10 - Rapide et facile" src="/images/posts/7d905975ce1cd562dde46668a773f28a-0.jpg">
Cependant, si vous avez un clavier physique, le fait que cette fonctionnalité soit affichée en permanence pourrait être un vrai désagrément. C'est pour cette raison qu'aujourd'hui nous allons vous apprendre comment désactiver le Tastiera contacter ou la fonction de clavier à l'écran dans le système d'exploitation Windows 10.
Comment désactiver le clavier tactile dans Windows 10 - Rapide et facile
Il existe plusieurs façons de désactiver le clavier à l'écran ou le clavier tactile dans Windows 10. Vous pouvez tous les essayer au cas où l'un d'entre eux ne fonctionnerait pas pour vous. Veuillez lire les informations suivantes que nous avons préparées afin que vous puissiez désactiver correctement le clavier tactile.
Désactiver le clavier tactile avec les fonctions de démarrage
Le moyen le plus simple de désactiver le clavier tactile consiste à cliquer avec le bouton droit de la souris au démarrage de Windows et à noter l'option "Afficher le bouton du clavier tactile" est activée. L'icône du clavier tactile devrait maintenant apparaître en bas à droite de l'écran.
Pour l'activer ou le désactiver, il vous suffit d'appuyer deux fois sur ce petit clavier qui apparaît dans la partie inférieure droite. De cette façon, vous devriez pouvoir désactiver correctement le clavier tactile, par contre, si vous souhaitez le laisser activé, gardez à l'esprit que vous pouvez également modifier la taille du clavier tactile dans Windows 10 avec une grande facilité, pour l'adapter à vos besoins.
Comment désactiver le clavier tactile dans Windows 10 - Rapide et facile" src="/images/posts/7d905975ce1cd562dde46668a773f28a-1.jpg">
Désactiver le clavier tactile depuis le panneau de contrôle
L'un des moyens de désactiver avec succès le sur le clavier de l'écran, vous pouvez le faire via les options d'accessibilité que nous trouverons dans le panneau de configuration classique du système d'exploitation Windows. Si vous souhaitez apprendre à effectuer cette procédure de la manière la plus simple, il vous suffit de lire les informations suivantes :
- La première chose que vous devez faire est d'aller sur le panneau de contrôle, pour ce faire, appuyez sur le bouton de démarrage et recherchez "Panneau de commande", une fois le résultat affiché, cliquez sur cette option.
- Parmi les nombreuses options que nous trouvons, vous devez localiser celle appelée "Centre d'accessibilité" une fois trouvée, cliquez dessus.
- Cette section montre toutes les options d'accessibilité auxquelles nous pouvons accéder dans le système. Parmi ces options, nous pouvons trouver "Utiliser l'ordinateur sans assistant ni clavier", vous devez cliquer ici.
- En haut de l'écran, vous trouverez l'onglet "Écrire avec un périphérique de pointage" et ci-dessous se trouve l'option "Utiliser le clavier à l'écran", pour désactiver correctement le clavier tactile sur l'écran de Windows 10 à l'aide des options d'accessibilité, vous devrez désactiver l'option "Utiliser le clavier à l'écran".
Via les paramètres du système
Une autre méthode par laquelle vous pouvez désactiver avec succès le clavier à l'écran ou le clavier tactile consiste à utiliser les options de configuration du système. Pour suivre cette méthode, suivez les étapes que nous mentionnerons ci-dessous:
- La première chose à faire est d'aller au début, là pour écrire "Réglages", cliquez sur cette option.
- Recherchez la section "Accessibilité" et cliquez dessus.
- Sur le côté gauche de l'écran, vous voyez plus d'options, vous devez localiser le Rubrique "Interactions" puis cliquez sur l'option "Clavier".
- En haut de l'écran, vous verrez la section "Utiliser l'appareil sans clavier physique" et sous l'option "Utilisez le clavier à l'écran". Maintenant, vous devrez désactiver cette option et de cette façon, vous désactiverez complètement le clavier tactile.
Par contre, comme vous allez le voir, le tuto précédent est conçu spécifiquement pour les appareils tactiles, que se passe-t-il si vous souhaitez installer Windows sur un téléphone mobile ou une tablette Android ? La vérité est qu'il existe des moyens d'effectuer la procédure ci-dessus.
Balisesfinestre