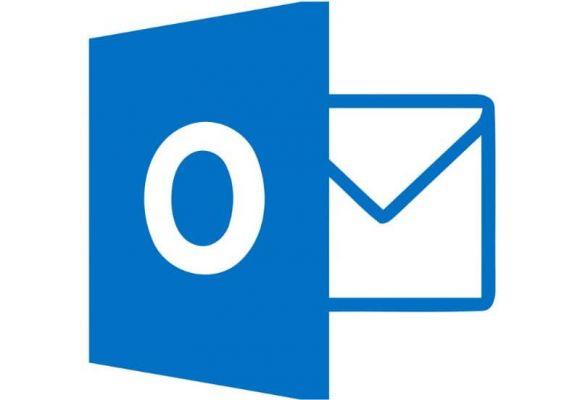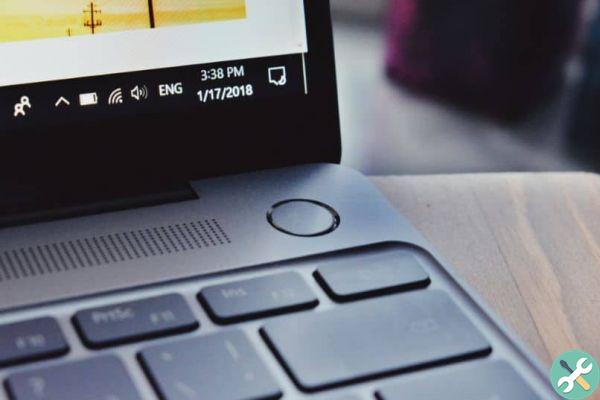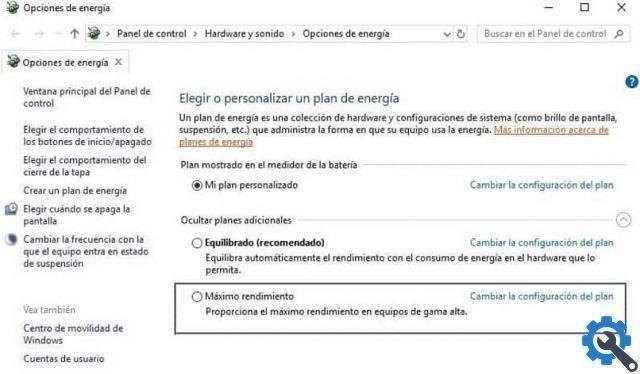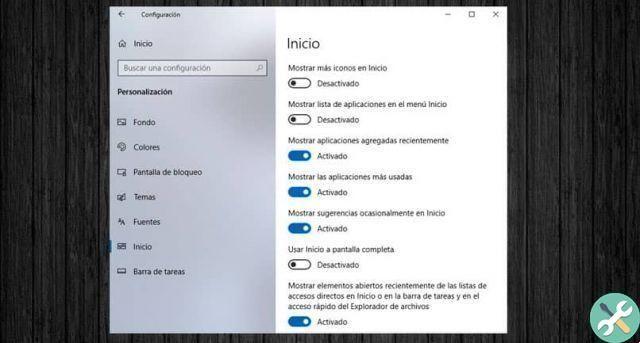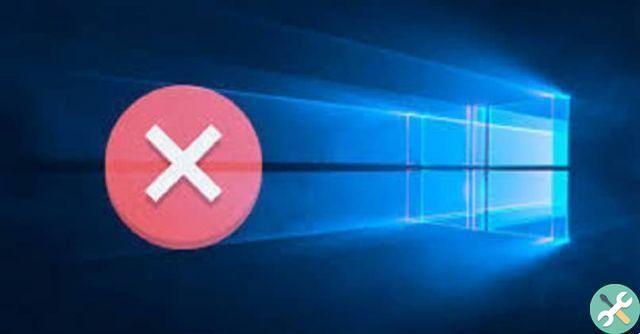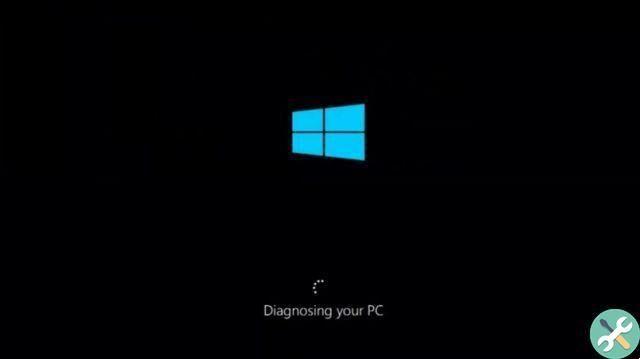Les effets visuels sont très beaux et élégants, personne ne peut le nier. Cependant, ceux-ci consomment des ressources de notre système, qui peuvent être utilisées pour des choses plus importantes ou pour que le système d'exploitation lui-même s'exécute plus rapidement.
C'est quelque chose qui est très apprécié dans les ordinateurs bas de gamme avec matériel limité. Mais vous constaterez que sur la plupart des ordinateurs, lorsque vous désactivez tous les effets visuels, les performances s'améliorent considérablement.

Donc, si vous voulez améliorer les performances de Windows 10. Vous devez commencer par les bases et l'une de ces choses est désactiver les effets visuels du système d'exploitation. Heureusement, cela est extrêmement simple et ne prendra pas trop de temps.
Après cela, vous pourrez voir un tutoriel détaillé afin que vous puissiez configurer les effets visuels de Windows à votre guise. Que vous souhaitiez les désactiver tous ou seulement certains. Nous vous expliquerons comment accéder à cette section et vous conseillerons celles que vous ne devriez jamais désactiver.
Désactiver les effets visuels dans Windows 10
- La première chose à faire est d'appuyer sur " Windows + R " .
- Maintenant dans la fenêtre " Cours "Ce qu'on va devoir faire, c'est écrire" sysdm.cpl "Pour ouvrir une autre fenêtre qui sera la fenêtre" Propriété de système".
- Ici, nous allons aller dans le fichier " Options avancées "Et il faudra choisir l'option" Performance "Et cliquez" réglages ”Pour ouvrir une nouvelle fenêtre.
- Dans cette fenêtre, vous pourrez apprécier tous les effets visuels présents dans le système d'exploitation. Ce que vous pouvez faire, c'est cliquer sur " Ajuster pour de meilleures performances » Ce qui désactive absolument tout.
- Ensuite, il vous suffit de cliquer sur " Appliquer "Et ensuite" OK “, Il n'est pas nécessaire de redémarrer l'ordinateur pour pouvoir apprécier les changements. Cependant, si vous voulez le faire, vous pouvez le faire sans problème.
Désactiver les effets visuels dans Windows 10 pour améliorer les performances
Dans mon cas, je garde presque tout désactivé, car il y a deux options qui me semblent essentielles pour continuer à utiliser l'ordinateur confortablement. Ces effets n'affectent pas beaucoup les performances et vous voudrez peut-être les garder actifs.
Le premier est " Afficher des vignettes au lieu d'icônes ”Si vous désactivez cette option, vous ne pourrez pas prévisualiser les images ou vidéos que vous avez sur votre ordinateur. Au lieu de cela, vous verrez des icônes prédéfinies, ce qui peut être ennuyeux et même vous faire perdre du temps.
Une autre option à garder sélectionnée est " Bords lisses pour les polices d'écran ". Parce que si vous ne le faites pas, les lettres seront assez pixélisées et à de nombreuses reprises, il vous sera difficile de lire confortablement.

De cette façon, nous pouvons libérer des ressources système pour améliorer leurs performances. Ces ressources peuvent être utilisées dans d'autres activités plus importantes ou pour jouer à votre jeu préféré. De même, ces options peuvent être activées et désactivées aussi souvent que nécessaire.
Cela nous permet de personnaliser les effets visuels de l'ordinateur à notre goût. Vous pouvez jouer avec les options jusqu'à ce que vous obteniez une configuration équilibrée ou simplement tout désactiver au cas où vous ne vous soucieriez pas des effets spéciaux.
N'oubliez pas que si vous avez des questions sur Comment désactiver les effets visuels de Windows 10 pour améliorer les performances du système. Vous pouvez le laisser un peu plus bas dans la zone de commentaire et nous serons heureux de vous aider à résoudre tous les problèmes que vous rencontrez.