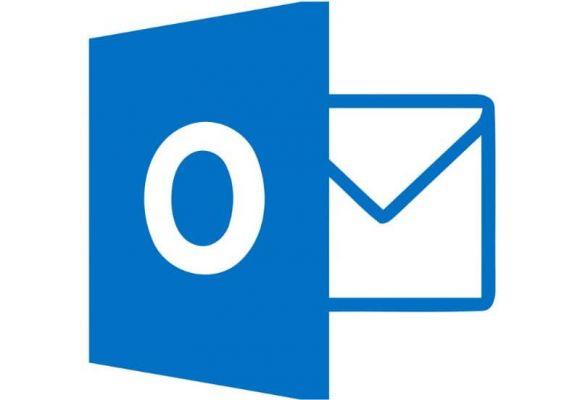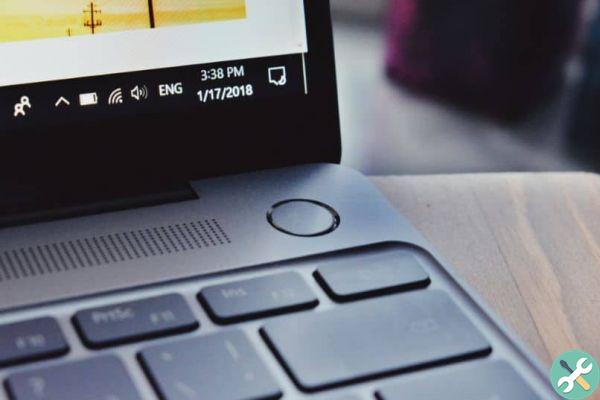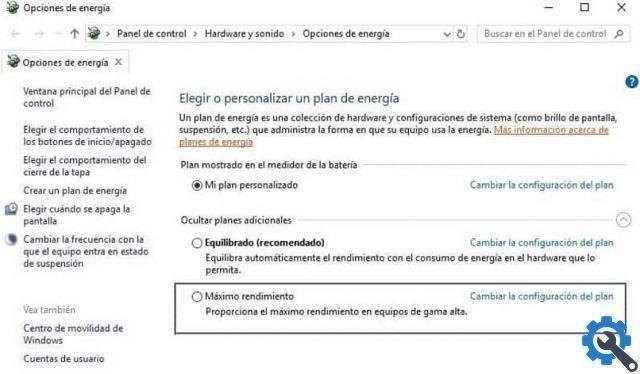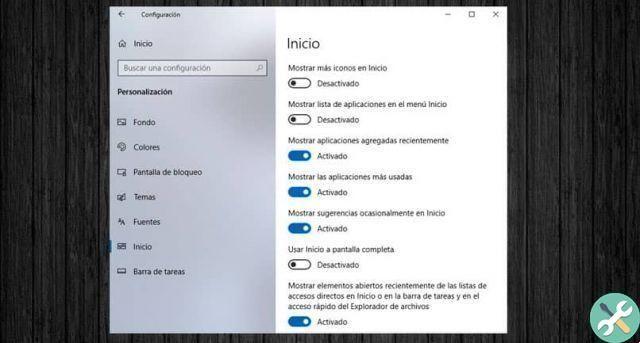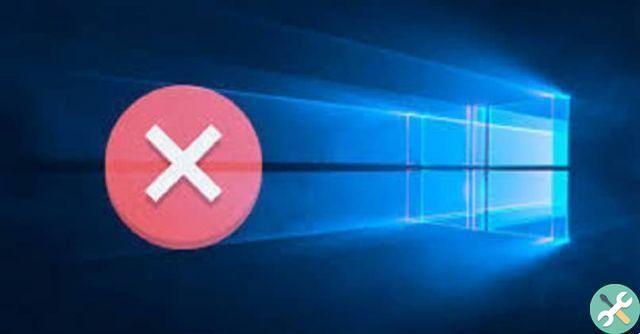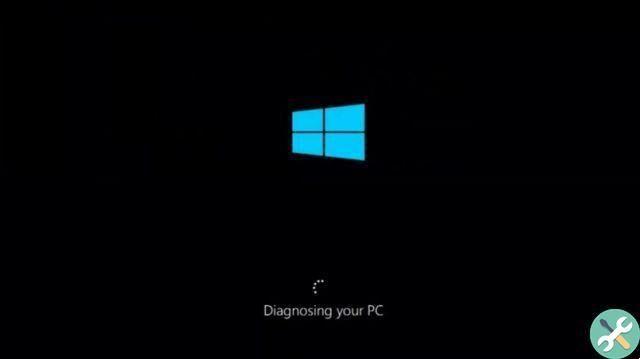Windows est l'une des plus grandes entreprises au monde, cela est principalement dû au fait qu'à chaque fois qu'il met à jour son système d'exploitation, des fonctions impressionnantes et très fonctionnelles sont ajoutées (sans compter celles qui venaient déjà d'avant), avec cela En rappelez-vous que aujourd'hui, vous apprendrez à effectuer un ping personnalisé avec Windows PowerShell.
Et, bien que pour beaucoup, il ne soit pas nécessaire d'utiliser le système qui vous permet d'entrer des commandes dans le Fenêtres, la réalité est qu'il existe de nombreuses fonctions qui peuvent être activées en son sein et qui faciliteront la vie de tout le monde (comme la possibilité de voir les programmes installés sur un ordinateur local ou distant avec Windows Powershell). C'est pourquoi vous devez vous aventurer pour en savoir plus à ce sujet.
Ping personnalisé avec Windows PowerShell
Pour démarrer le ping personnalisé avec Windows PowerShell, vous devez bien sûr d'abord vous connecter à votre Windows, puis entrer dans le programme susmentionné.
Ici, vous devez entrer le script suivant : Clear $ IP = Read-Host -Prompt 'Enter IP'While ($ TRUE) {if ((Test-Connection -computer $ IP -Delay 1 -quiet)) {$ Date = Get- DateWrite -Host -ForegroundColor Green "$ (Get-Date -format" gg-MM-yyyy HH: mm: ss "): $ IP Ok!"} Sinon {$ Date = Get-DateWrite-Host -ForegroundColor Red "$ (Ottieni -Date -format "gg-MM-aaaa HH: mm: ss") : $ IP Ko ! "}}
C'est ce qui vous aidera à personnaliser le ping, car comme vous pouvez le lire, ce qu'il fera est d'activer certaines commandes qui changent la couleur des connexions une fois qu'elles sont pingées.
Si la connexion est bonne et fonctionne correctement, il apparaîtra en vert une fois son IP renseigné dans Powershell, mais s'il échoue ou n'est pas actif, il apparaîtra en rouge.
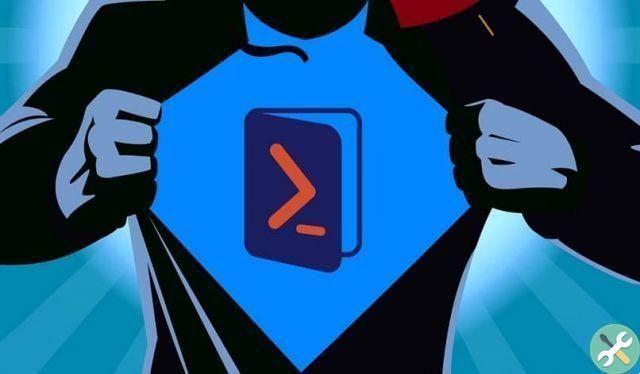
Cela diffère évidemment du ping normal qui est toujours vide, et c'est bien mieux, car vous n'aurez rien à lire pour savoir quelles connexions fonctionnent comme il se doit, afin de gagner du temps.
Enregistrer le fichier exécutable dans un dossier
En plus de ce qui précède, vous pouvez également enregistrer le fichier dans lequel vous avez placé le script en tant qu'exécutable, afin de ne pas avoir à recommencer tout le processus.
Pour y parvenir, il vous suffit de cliquer sur l'option " Déposez le "Situé dans la barre supérieure, puis sélectionnez" Enregistrer avec le nom". Dans la fenêtre qui apparaîtra, vous devez choisir le dossier où vous souhaitez enregistrer, une fois cela fait cliquez sur " Sauver ” par conférer.
Lorsque vous souhaitez utiliser l'exécutable il vous suffit d'aller dans le dossier de votre choix et de faire un clic droit sur le fichier. Cela ouvrira un menu déroulant dans lequel vous devrez sélectionner "Exécuter avec PowerShell", là, vous pourrez placer l'IP et voir les résultats en couleur.
Qu'est-ce qu'un ping ?
Avec la lecture ci-dessus, vous devriez déjà être clair sur comment effectuer un ping personnalisé avec Windows PowerShell. Donc, en tant que petit plus aujourd'hui, vous apprendrez également ce qu'est un ping.
Fondamentalement, un ping est un utilitaire de diagnostic qui le vérifie statut d'une communication sur un ordinateur, entre l'hôte et un ou plusieurs ordinateurs distants qui appartiennent à un réseau et effectuent une IP.
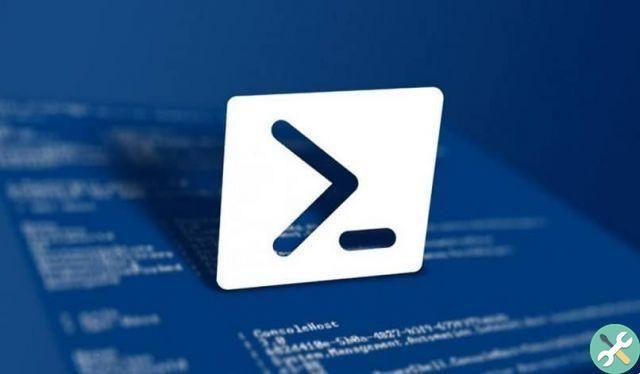
Il sert à mesurer le temps mis par deux points pour communiquer. Quant au terme ping, il désigne le latence ou délai entre les connexions d'un jeu en réseau.
Il existe également un autre type de ping utilisé dans Reti ATM. Ce qu'il fait, c'est vérifier si les liaisons ATM sont définies correctement. Les principales fonctions du ping sont de vérifier les connexions telles que : Internet, DNS, protocoles TCP/IP, réseau local, entre autres.
Donc, connaître son utilisation correcte est de la plus haute importance pour toute personne possédant un appareil électronique ou un PC, car des diagnostics exacts peuvent être faits avec (vous pouvez littéralement envoyer un ping à une adresse IP ou à une page Web aussi, juste pour voir si cela fonctionne).
Maintenant que tu sais comment faire un ping personnalisé avec Windows PowerShell vous devriez immédiatement l'essayer en utilisant la méthode que vous avez apprise aujourd'hui. N'oubliez pas que ce programme vous permet également de faire des choses comme https://miracomosehace.com/hacer-listar-eventos-encendido-apagado-windows-powershell/ créer des listes d'événements sur et hors de votre PC, ou télécharger un fichier sur Internet, donc tu devrais en savoir plus.
Balisesfinestre