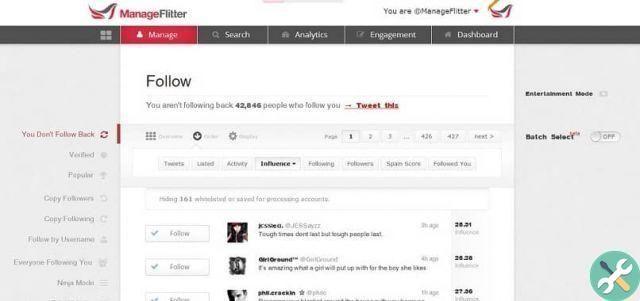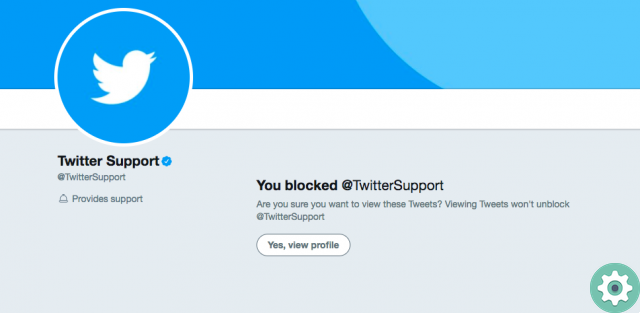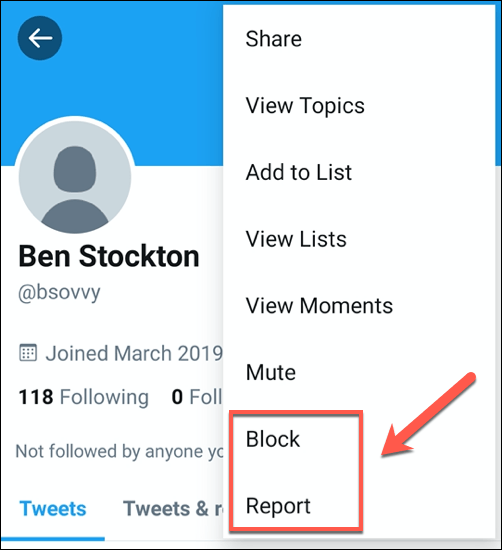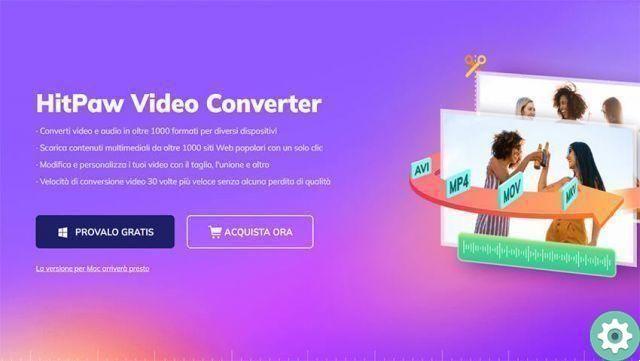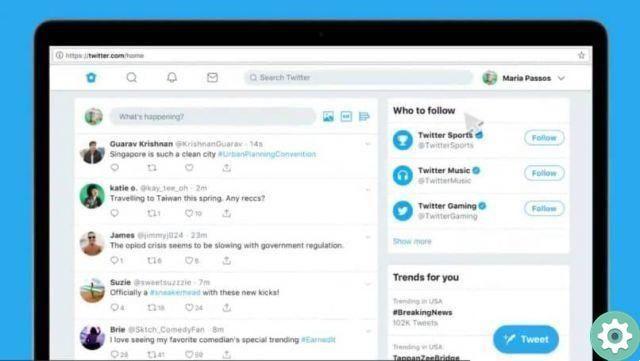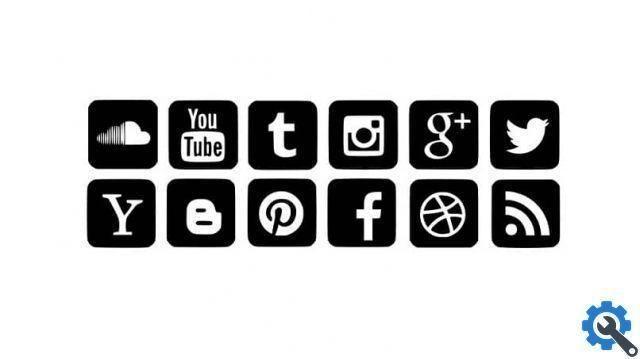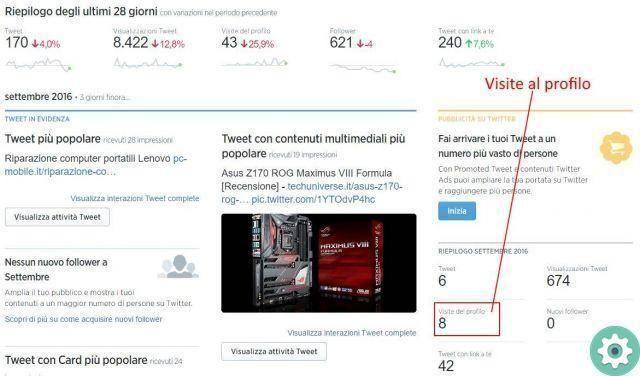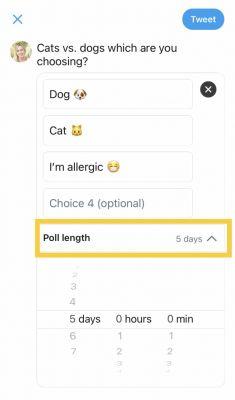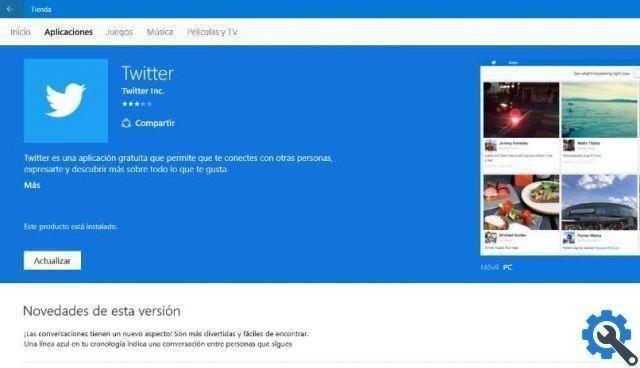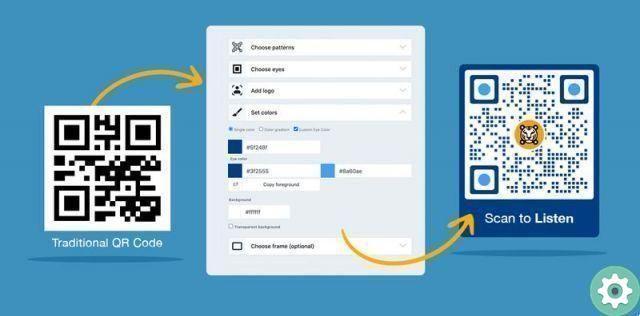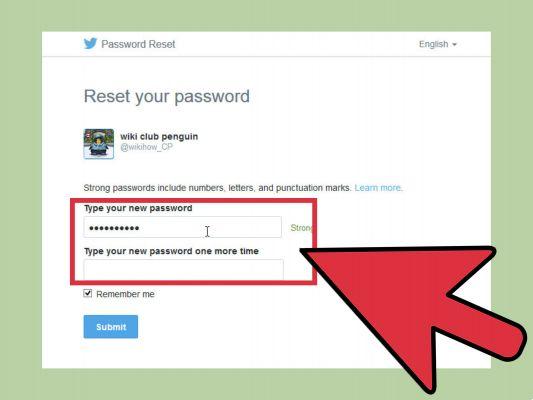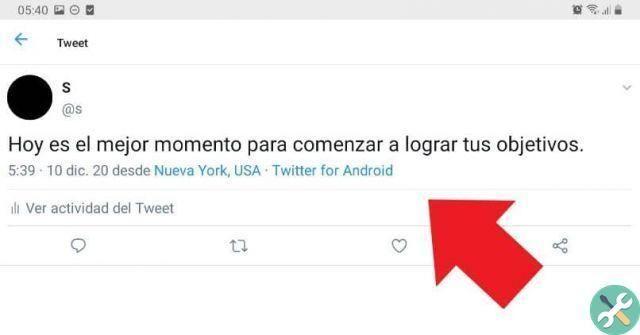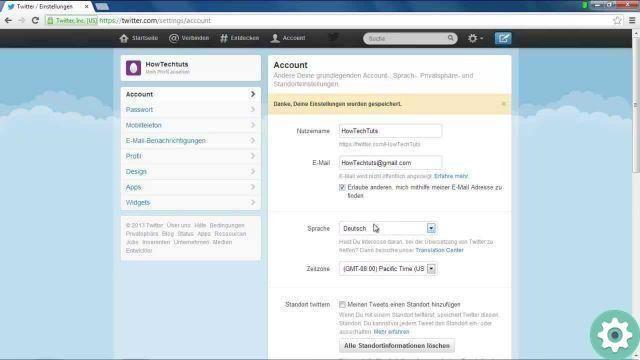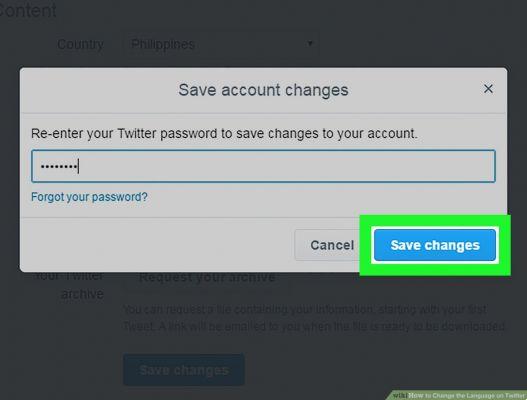C'est l'un des aspects qui attire le plus l'attention lors de l'utilisation d'une application, c'est son interface. Bien que cela dépende aussi beaucoup de l'écran de l'équipement que nous utilisons, la réduction de la fatigue visuelle est de la plus haute importance. Pour cette raison, des applications comme Twitter se préoccupent de créer des fonctions qui permettent une meilleure expérience visuelle.
Pensez également à baisser la luminosité de votre écran et à la monter aussi souvent que nécessaire. L'activation du mode sombre nous permettra de visualiser plus facilement les messages qui nous parviennent sur notre réseau social. En plus d'éviter que nos yeux ne se fatiguent et nous ne voulons pas continuer à revoir les commentaires de nos contacts. C'est pourquoi nous allons vous montrer comment entrer et activer le nouveau design du mode nuit sur mon compte Twitter.
Comment entrer et activer le nouveau design du mode nuit sur mon compte Twitter" src="/images/posts/968c18aecb1e6451f4bf2aacc29ad5b6-0.jpg">
Comment entrer et activer le nouveau design du mode nuit sur mon compte Twitter
Le mode sombre est une fonction qui est implémentée depuis un certain temps dans différentes applications, cela peut-être en raison des plaintes reçues des utilisateurs et de la possibilité de perdre des abonnés. Dans cette optique, Twitter a déjà mis en place le nouvelle conception du mode nuit sur votre compte.
Afin que nous puissions entrez et activez le nouveau design du mode nuit dans mon compte Twitter, ceci si je le fais depuis l'application sur mon ordinateur personnel. La première chose à faire est d'aller sur la plateforme Twitter et de vous connecter. Une fois cela fait, nous observerons que plusieurs options sont affichées sur le côté gauche de notre écran.
Parmi les différentes options que nous pouvons trouver, il y a Accueil, Explorer, Notifications, Messages, Enregistré, Listes, Profil et enfin Autres options. Nous allons passer à cette dernière option et créer un clip dans Plus d'options. Lorsque vous faites cela, une nouvelle fenêtre apparaîtra avec des options telles que les thèmes, les moments, les paramètres, la déconnexion, etc.
Mais cette fois, nous sélectionnerons l'option Affichage, lorsque nous le ferons, une boîte apparaîtra avec le nom Personnaliser votre vue. Ici, nous pouvons apporter des modifications à la taille de la police, à la couleur et à l'option d'image d'arrière-plan. Dans cette dernière option, nous pouvons voir que nous pouvons choisir entre trois modes différents.
Il y a le mode par défaut, le mode Nuit mode nuit claire et sombre. L'option Mode par défaut est déjà sélectionnée et vous passerez en mode Nuit claire ou Nuit noire. Si vous sélectionnez l'option Light Night puis créez un clip sur Terminé, ce mode sera appliqué et l'arrière-plan deviendra sombre et les lettres ressortiront en blanc.
Si vous choisissez plutôt l'option Nuit noire puis vous clipsez sur Done, le fond prendra une couleur noire profonde et les lettres prendront une teinte grisâtre. Les deux modes peuvent être utilisés lors de la lecture de Tweets la nuit. Il est très pratique d'éviter la fatigue oculaire causée par la luminosité de l'écran.
Comment activer le nouveau design du mode nuit sur les mobiles
De sorte que le nouveau design du le mode nuit peut être porté e activé sur mon compte Twitter mais maintenant sur notre appareil mobile. Pour ce faire, nous irons sur l'application Twitter, puis nous nous connecterons. Une fois cela fait, nous irons en haut où se trouve notre logo ou avatar.
Nous appuyons dessus et nous affichons une barre verticale avec différentes options et nous choisirons le Mode nuit. Le choix de cette option s'appliquera automatiquement et l'écran et les lettres de l'application changeront. Les couleurs blanches prendront une teinte bleu foncé. Et la luminosité de l'écran diminuera considérablement.
Comment entrer et activer le nouveau design du mode nuit sur mon compte Twitter" src="/images/posts/968c18aecb1e6451f4bf2aacc29ad5b6-1.jpg">
Vous pourrez ainsi profiter de cette fonctionnalité qui vous permettra de passer de longues heures la nuit à lire vos messages. Et de cette façon, vous avez appris très facilement comment mettre et activer le nouveau design du mode nuit sur mon compte twitter.
BalisesTwitter