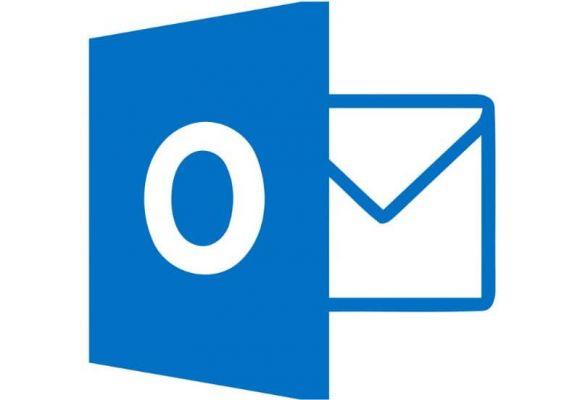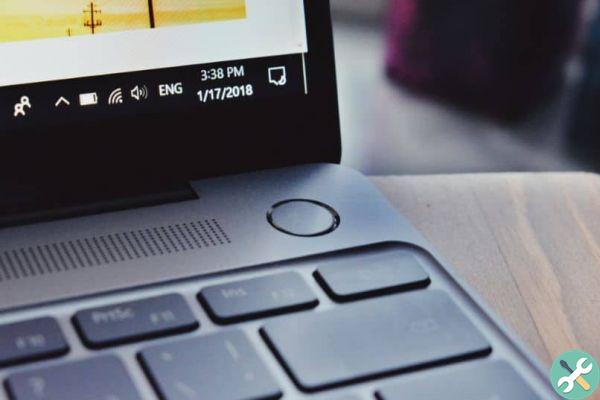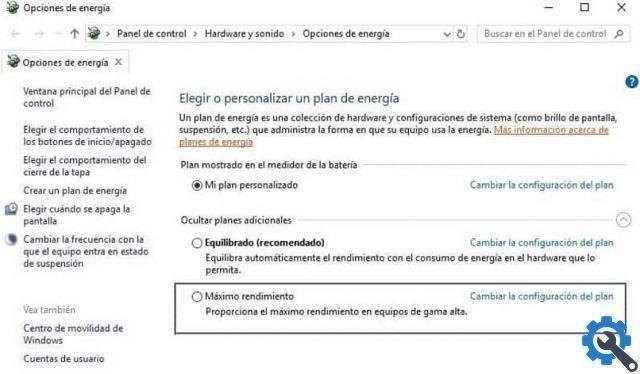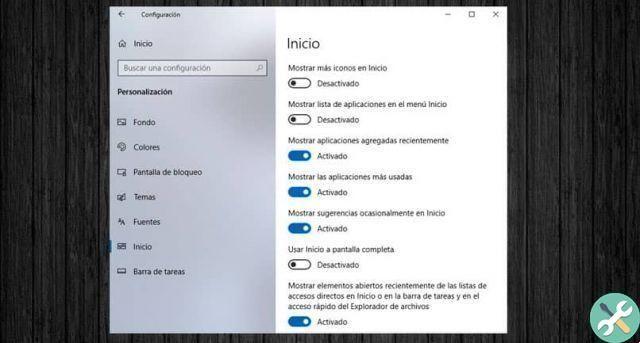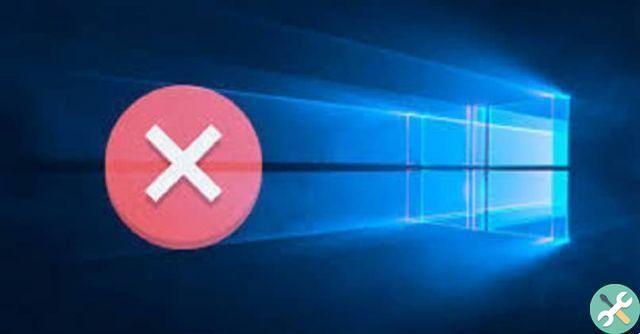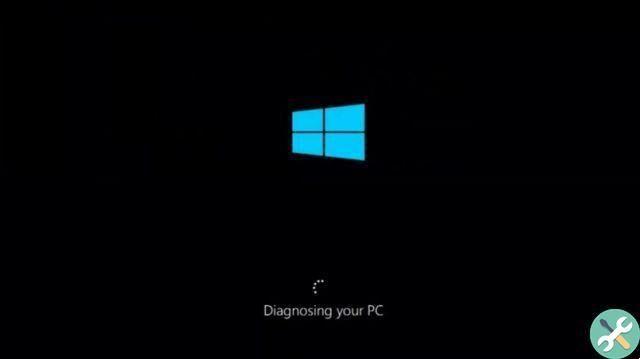Dans d'autres articles, nous vous avons appris comment créer une partition qui est très utile et nous vous avons fourni un guide complet. Cette fois, nous allons étendre ces partitions et promettre que ce sera une tâche très rapide et facile à faire. Et avec cela, vous pouvez ajouter plus d'espace mémoire à la vôtre disque dur.
Comme nous vous l'avons déjà dit, ne désespérez pas et ne vous inquiétez pas, car vous n'êtes pas familier avec les métiers de l'informatique. Il vous suffit de suivre les étapes que nous vous donnerons ci-dessous et en tant qu'expert, vous pourrez Étendez facilement le volume de la partition du disque dur dans Windows 10.
Comment étendre facilement le volume de la partition du disque dur dans Windows 10
Windows 10 nous donne un outil avec lequel nous pouvons facilement étendre le volume de la partition du disque dur. Mais parfois, cela ne fonctionne pas comme il se doit ou ne nous permet pas de le faire. Pour cette raison, nous vous montrerons une autre façon de le faire, qui fonctionnera certainement pour vous et sera beaucoup plus facile et rapide.
Comment étendre facilement le volume de la partition du disque dur dans Windows 10" src="/images/posts/59a76c4e49a09d2aa7eb67eff2948ed1-0.jpg">
Nous le ferons par le biais d'un programme totalement gratuit et que vous pouvez télécharger via le lien suivant. Une fois le lien placé sur la page, vous recherchez l'option de téléchargement gratuit.
Et vous ferez un clip, après cela, il vous amènera à une autre fenêtre et dans celle-ci, vous irez au bas de la page et ferez à nouveau un clip en téléchargement gratuit. Cette action vous amènera à une autre page appelée AOMEI Partition Assistant Édition Standard.
Et vous trouverez l'option Télécharger maintenant. Dans cette option, vous devez créer un clip. Vous allez maintenant attendre le début de la Télécharger, cela prendra quelques secondes car le fichier pèse 10 mégaoctets. Vous devez l'ouvrir à la fin du téléchargement et il vous montrera l'assistant d'installation, vous devez cliquer sur Suivant et accepter les termes. Dans le chemin de téléchargement, vous devez le laisser tel quel et cliquer sur Suivant.
Utilisation du programme pour étendre la partition du disque dur
Et enfin, vous devez créer un clip dans l'option Installer, lorsque vous le ferez, le téléchargement commencera et vous n'aurez plus qu'à attendre qu'il se termine. Maintenant, vous devez exécuter le programme et il nous montrera son interface et vous pourrez voir que vous disposez de nombreuses options et fonctions que vous pouvez appliquer à votre disque dur.
Où vous pouvez faire des copies de différentes partitions ou créer un CD amorçable, etc. mais pour notre cas, nous utiliserons la première option appelée Étendre les partitions. Vous pouvez le trouver dans le menu sur le côté gauche de l'écran. Quand on le trouve, on fait un clip.
Cette action fera apparaître une fenêtre avec deux options à l'écran et nous choisirons la première, puis nous ferons un clip sur la suivante. Attendons quelques secondes, puis il nous montrera une autre fenêtre et nous irons dans la partie inférieure gauche et sélectionnerons le Méthode automatique puis nous ferons le clip suivant.
Nous aurons maintenant une nouvelle fenêtre sur notre écran et ici nous pourrons choisir l'espace que nous voulons étendre à partir de notre partition. Une fois terminé, recadrez ensuite et il nous montrera un aperçu des processus qui seront effectués. Et enfin on clippe sur Proceed puis sur Yes, maintenant il ne reste plus qu'à attendre la réalisation de l'action.
Comment étendre facilement le volume de la partition du disque dur dans Windows 10" src="/images/posts/59a76c4e49a09d2aa7eb67eff2948ed1-1.jpg">
De cette façon nous avons prolongé la partition de la nôtre disque dur, sans utiliser l'outil Windows 10. Et à la place, nous avons utilisé un programme, qui nous a très rapidement donné la possibilité de le faire.