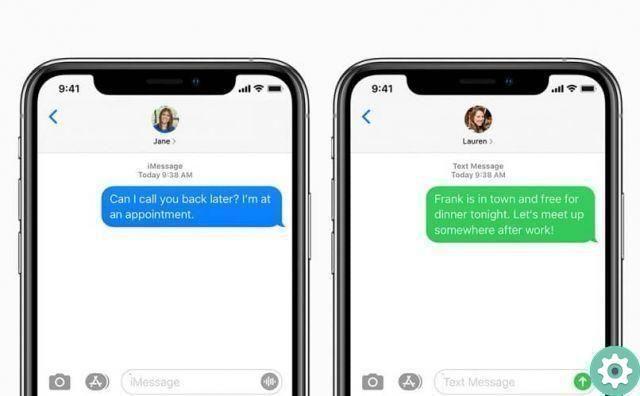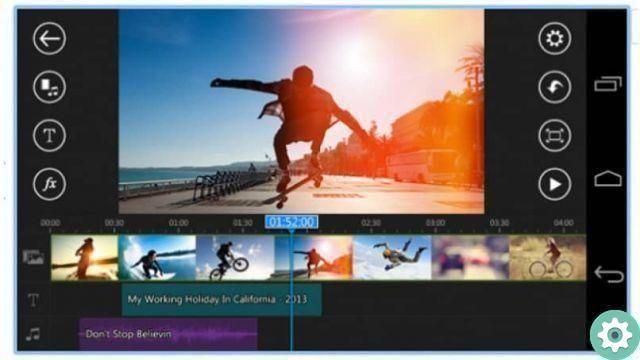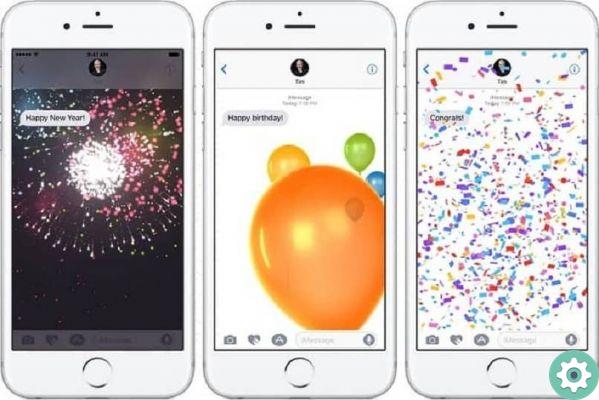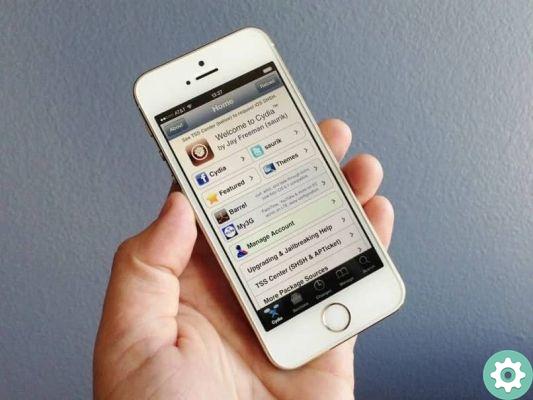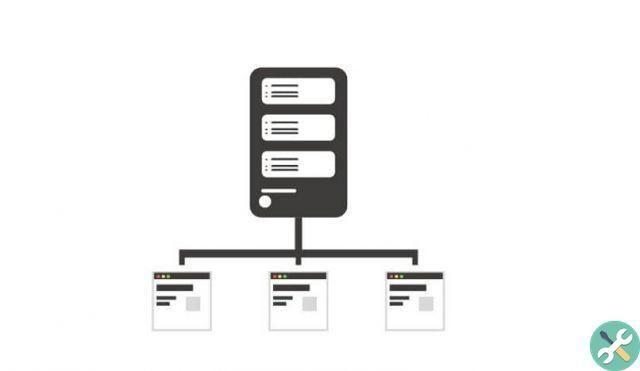Microsoft Visio est un excellent outil informatique qui facilite la création et la conception de diagrammes vectoriels et de dessins. Il est très utile pour créer rapidement et facilement des cartes mentales et des diagrammes. Et pour le brainstorming c'est un outil très efficace, puisqu'il permet de schématiser les idées et de les organiser facilement.
Ici comment dessiner un diagramme de remue-méninges dans Visio passo dopo passo pendant que vos collègues réfléchissent. Bien que cette application ne vous soit pas utile, vous pouvez également essayer de créer un plan professionnel dans Word pour organiser les approches que vous jugez pertinentes.
Créer un diagramme de remue-méninges dans Visio
Pour commencer, lancez Visio et, sur la page de catégorie du modèle, cliquez sur "Société", puis sur "Diagramme Brainstorm". Enfin, cliquez sur le bouton "Créer". Aussi, vous pouvez commencer par aller dans l'onglet "Fichier", sélectionner "Nouveau" dans le menu, puis "Société" et double-cliquer sur "Diagramme de brainstorming".
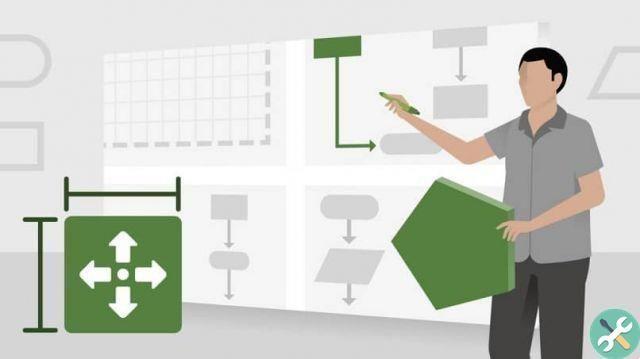
Cela ouvrira un fichier avec une page vierge où vous pourrez commencer à dessiner votre diagramme. Sur le côté gauche, vous aurez un panneau avec tous les éléments nécessaires pour structurer votre brainstorming. Vous pouvez faire glisser chaque élément correspondant à la zone de dessin et le modifier à votre guise.
Un diagramme de remue-méninges commence par un sujet principal au centre de la page. Dans le panneau "Formes de brainstorming", faites glisser la forme "sujet principal" sur la page vierge. Avec la forme sélectionnée, tapez le texte qui représente l'idée principale.
Viennent ensuite les sujets enfants qui seront liés au sujet principal mais subordonnés à celui-ci, de la même manière que vous créeriez une carte mentale dans Word. Pour ajouter des sujets enfants, sélectionnez le module de sujet parent et dans le Onglet "Brainstorming", dans le groupe "Ajouter des sujets", sélectionnez "Ajouter un enfant".
Pour ajouter plusieurs sous-thèmes en même temps, dans l'onglet "Brainstorming", sélectionnez l'option "plusieurs sous-thèmes". Avec cela, une boîte de dialogue apparaîtra où vous pourrez écrire les nouveaux arguments, en appuyant sur la touche ENTER entre chacun d'eux. Enfin, cliquez sur "OK".
Ajoutez des idées et réfléchissez-y
Une fois que vous avez un plan de base avec le sujet principal et les sous-sujets les plus importants, vous pouvez commencer insérer des idées subordonnées aux différents sous-thèmes. N'oubliez pas que chaque idée peut être au même niveau qu'un sujet ou peut être dans une hiérarchie en dessous.
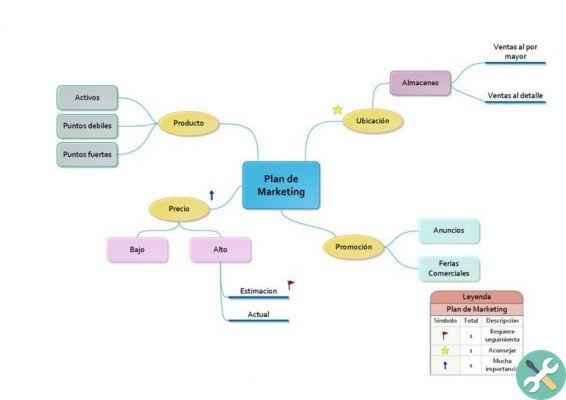
Pour cela, sélectionnez le sujet auquel vous souhaitez ajouter des idées subordonnées. Ensuite, rendez-vous dans l'onglet « Brainstorming », dans le groupe « Ajouter des sujets », cliquez sur « divers sous-thèmes ». Plusieurs nouveaux modules liés au sujet sélectionné seront créés, où vous pourrez écrire les idées en question.
Par conséquent, au fur et à mesure que d'autres idées surgissent dans votre groupe de travail, vous pouvez ajouter différents sous-thèmes et organisez-les correctement de manière simple. N'oubliez pas que lorsque vous ajoutez une nouvelle idée, vous devez être clair si elle est au même niveau ou subordonnée à une autre. Les idées hiérarchiques sont également importantes si vous utilisez CmapTools pour créer des cartes conceptuelles ou d'autres schémas de ce style.
Par conséquent, dans l'onglet "Brainstorming", sous "Ajouter des sujets", vous devez correctement sélectionner entre "élément pair" ou "sujet enfant". Ainsi, vous pourrez voir la hiérarchie correcte des idées.
Visio, d'autre part, vous permet de modifier et de configurer rapidement les différentes formes, thèmes et idées via le menu contextuel, que vous pouvez voir en appuyant sur le bouton droit et en sélectionnant une forme. Dans ce menu, vous pouvez modifier la police, le style de forme et même ajouter d'autres idées.
Vous pouvez également ajouter des icônes graphiques que vous pouvez placer à côté de certaines idées pour souligner leur importance, leur urgence ou tout autre appel à l'attention sur le sujet. De nombreuses options sont disponibles pour personnaliser votre brainstorming de manière unique et créative.
Profitez de tous les outils que Visio vous offre pour créer des organigrammes, des horaires, des calendriers, des graphiques et bien plus encore. De cette façon, vous pouvez faciliter votre travail de planification d'entreprise, de groupe ou personnel et le rendre plus dynamique et flexible en quelques étapes simples.
BalisesTutoriel