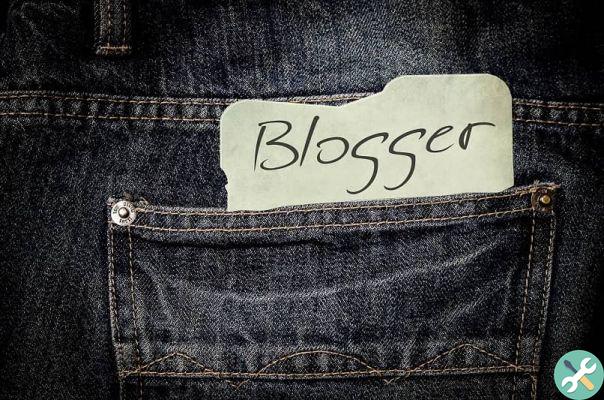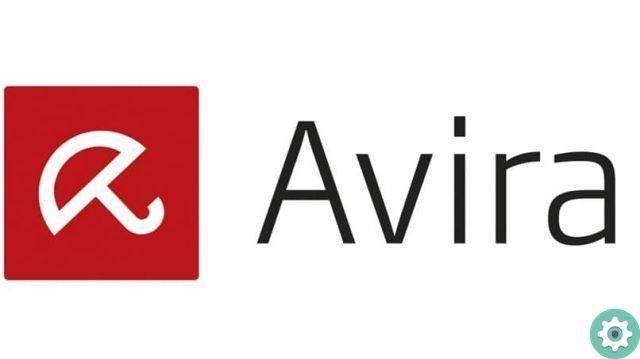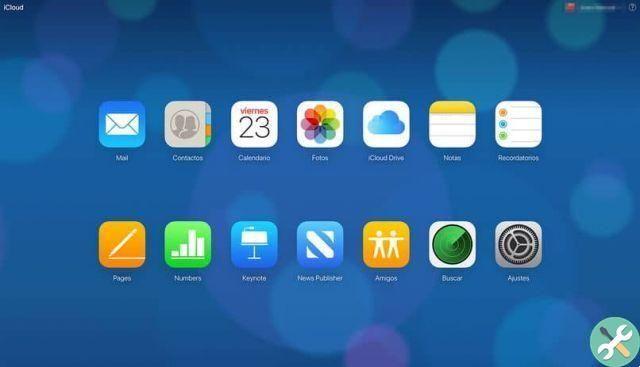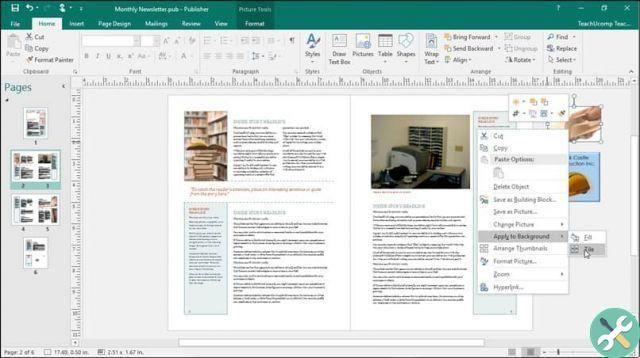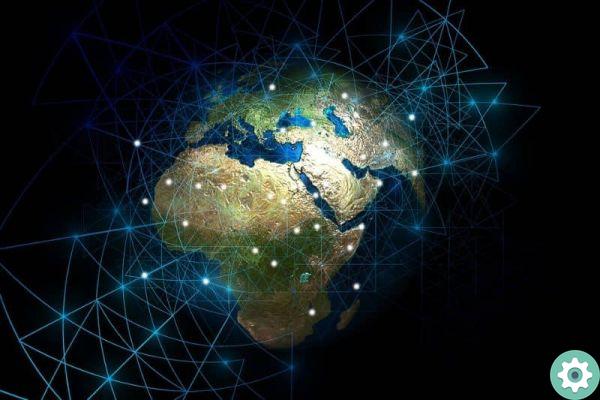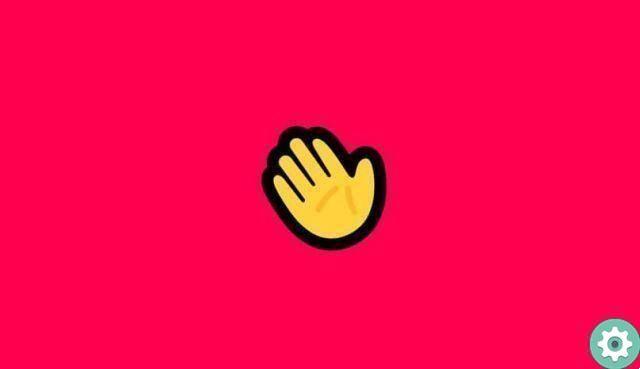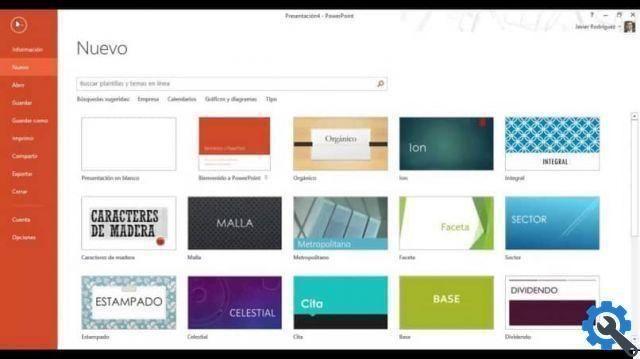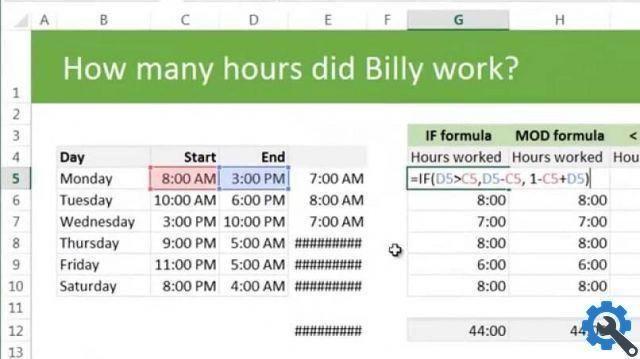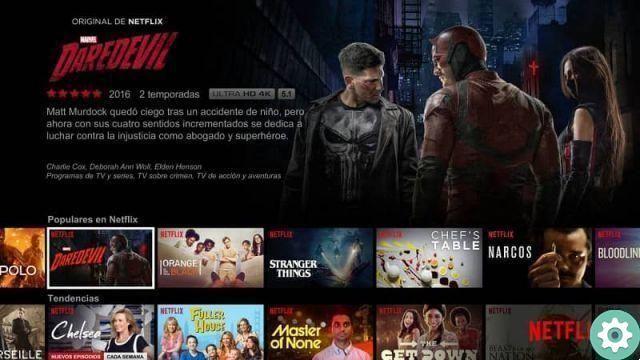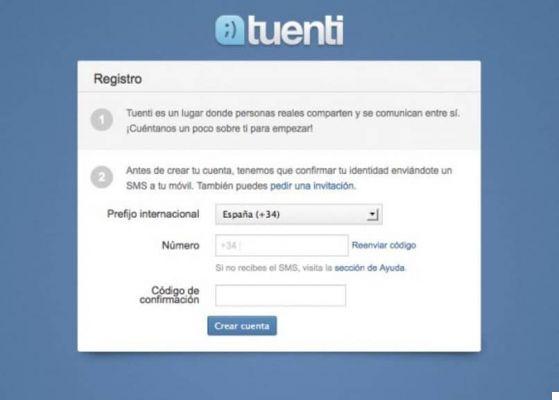Découvrez comment réaliser une découpe parfaite dans Photoshop
La première chose à faire est d'ouvrir le programme Photoshop CC et l'onglet fichier apparaîtra en haut à gauche ; Lorsque vous sélectionnez ouvrir, le dossier Mes documents apparaîtra, où l'image sera celle vous souhaitez modifier ou couper.
Lorsque vous le sélectionnez, plusieurs onglets contextuels apparaissent, sélectionnez l'option à ne pas modifier, puis ok ; l'image apparaîtra immédiatement dans le panneau de travail.
Pour supprimer l'arrière-plan, vous pouvez avoir plusieurs options à votre disposition ; la première façon est de découper la figure telle quelle, il y a plus d'outils. Un la plus utilisée est la sélection rapide ; Avec lui, vous sélectionnez avec un pinceau ou sélectionnez avec l'outil stylo, l'image que vous souhaitez recadrer et très doucement vous affinerez les bords.
Pour pouvoir l'affiner, rendez-vous dans l'onglet de sélection et appuyez sur l'option pour affiner le bord ; Lorsque vous y êtes, un pinceau apparaît, avec lui vous sélectionnez les bords environnants et automatiquement les zones considérées comme faisant partie de la photo sont ajoutées à la photo et supprimez celles en excès.
Pour voir comment vous allez, sélectionnez la partie radio intelligente, puis allez dans les vues et choisissez un arrière-plan ; Si vous voyez que c'est très grossier, sélectionnez le réglage bordure, vous pouvez varier avec le lissage, avec le cutter et le contraste ; Vous pouvez également déplacer la bordure ou la supprimer si nécessaire, pour rendre l'image plus complet.
Lorsque vous avez les mesures que vous recherchez, appuyez sur ok, puis ctrl X pour recadrer l'image finale, puis ajoutez-la ailleurs. Si vous voulez dupliquer l'image , avant de le couper, appuyez sur ALT et ctrl X, ouvrez un autre calque et collez l'image dupliquée, et la précédente reste la même.

Comment supprimer l'image de fond ?
Une autre méthode consiste à supprimer directement l'arrière-plan ; Pour cela, vous pouvez utiliser l'outil baguette magique, avec lequel sélectionner et augmenter les zones où vous souhaitez supprimer l'arrière-plan ; puis, comme pour la découpe précédente, sélectionnez affiner le bord et choisissez un arrière-plan pour voir à quoi ressemble l'image.
A l'aide du pinceau, parcourez tout le bord et lorsque vous cliquez, l'excédent est effacé ; avec beaucoup de patience et de délicatesse, passez le pinceau afin d'obtenir un bon travail final.
Avant de couper, n'oubliez pas de sélectionner le rayon intelligent, d'ajuster le plus uniformément et de créer un brouillon très lisse ; Une fois cela fait, double-cliquez sur l'image afin de créer un calque flottant et positionnez l'image ; Maintenant, même si vous voulez supprimer le fond de l'image, vous pouvez accéder à la partie sélectionnée et appuyer sur la partie de sélection inversée et l'arrière-plan disparaît.
Vous pouvez également changer l'arrière-plan pour une couleur plus naturelle ou l'arrière-plan photographique typique, sélectionnez un dégradé radial ; Dans cette partie, choisissez la couleur que vous préférez, claire et douce ou foncée et forte ; puis vous placez le bouton du centre vers l'extérieur et marchez dessus à l'envers, de sorte qu'il donne la couleur que vous recherchiez.
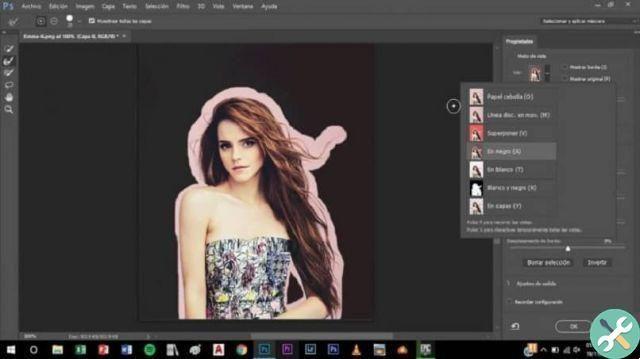
Bien qu'il existe d'autres façons de couper des images, nous vous montrons ici les moyens plus simple et plus rapide offert par Photoshop CC ; pour que retoucher vos photos ou celles de vos amis ne pose aucun problème. Si ces informations vous ont beaucoup aidé, n'oubliez pas de partager et de laisser vos commentaires.
BalisesPhotoshop