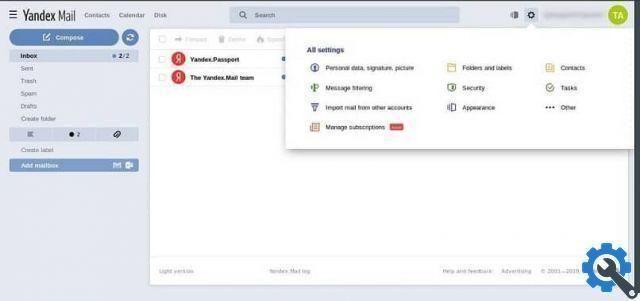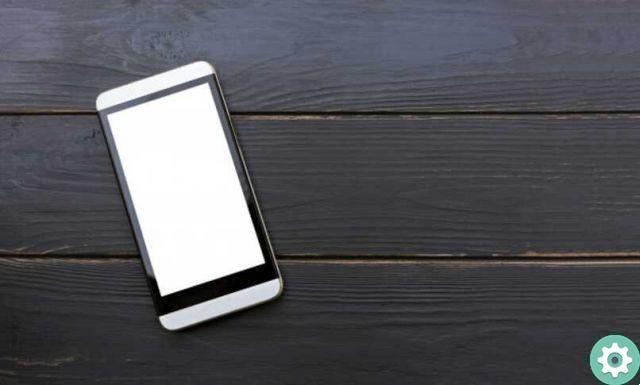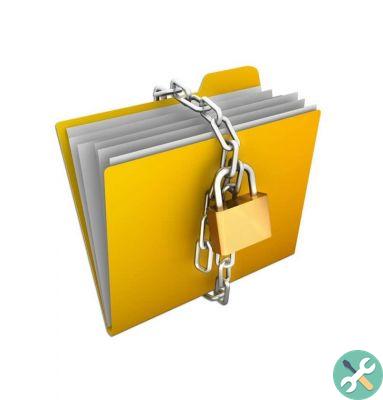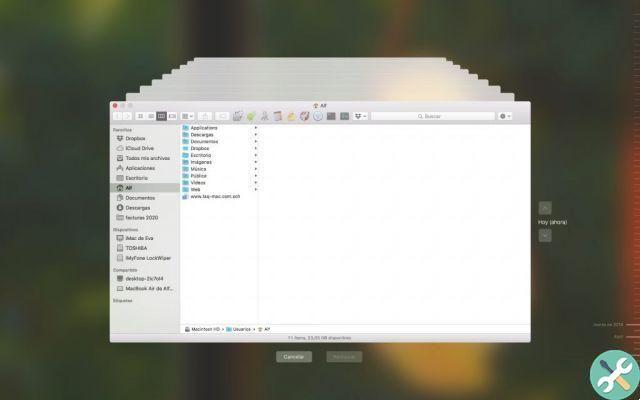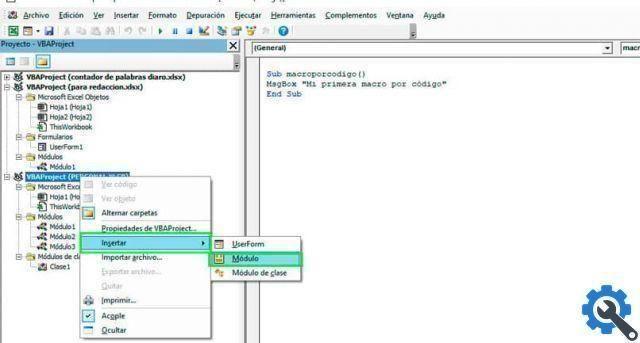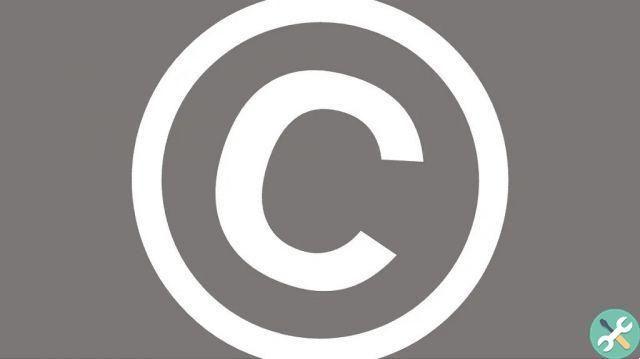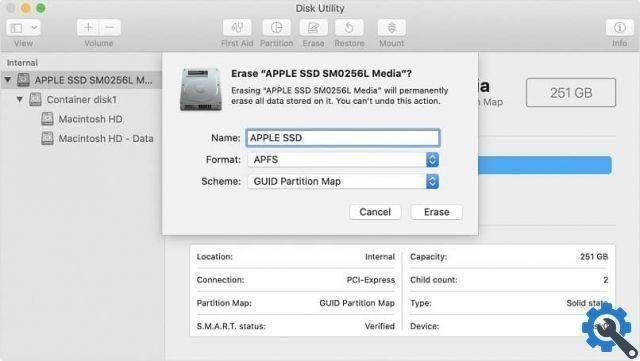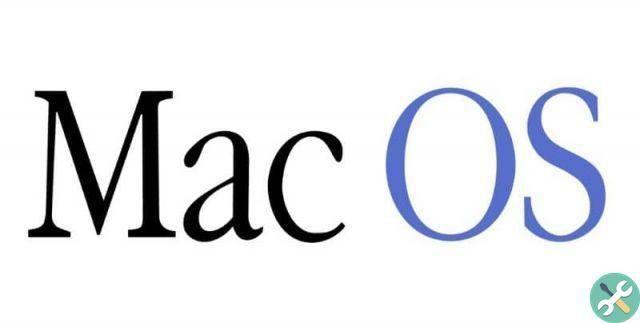J'ai un module ou un outil de capture qui permet de rendre votre écran Mac d'une importance primordiale, puisqu'actuellement les photos sont un partie fondamentale de la vie quotidienne.
Par conséquent, si vous disposez d'un outil qui vous permet de prendre des captures d'écran, vous pourrez enregistrer tout type d'informations affichées sur l'écran de votre ordinateur Mac pour la postérité.
Dans cet esprit, nous vous montrerons les moyens qui existent et que vous avez sous la main pour prendre une capture d'écran sur votre ordinateur Mac afin rapide et facile.
Façons de prendre des captures d'écran rapides sur Mac OS
Les captures d'écran ou les captures d'écran sont l'un des outils les plus utiles pour sauver in format d'image n'importe quelle fenêtre ouvert sur votre ordinateur Mac. Par conséquent, il est essentiel que vous connaissiez les différents moyens rapides par lesquels vous pouvez enregistrer une capture d'écran sur votre ordinateur Mac OS.

Utiliser les fonctions de base de mon clavier
L'un des moyens les plus simples de fais une capture d'écran sur ton ordinateur Mac c'est via les commandes disponibles à cet effet sur le clavier de l'ordinateur.
Par conséquent, au cas où vous souhaiteriez enregistrer rapidement la capture d'écran, vous devez appuyer sur les touches en même temps Maj + Commande + 3 pour prendre une capture d'écran de toute la fenêtre dans laquelle vous vous trouvez. Si vous préférez que la capture soit enregistrée dans le presse-papiers de votre ordinateur, il vous suffit d'appuyer simultanément sur les touches Maj + Ctrl + Commande + 3.
D'autre part, si vous souhaitez obtenir une capture d'écran d'une certaine zone d'une fenêtre sur votre Mac, vous devez appuyez sur Maj + Commande + 4 sur votre clavier. Lorsque vous faites cela, un pointeur en forme de croix apparaîtra qui vous permettra de marquer la zone que vous souhaitez capturer sur votre écran librement ou par fenêtre. Pour une sélection libre, vous devez maintenir la touche barre d'espace tout en choisissant la zone à capturer. Pour finir, il vous suffit de relâcher le bouton de la souris et la capture sera automatiquement enregistrée. Prix Esc si vous souhaitez supprimer la capture d'écran.

Avec l'aide de la barre tactile sur mon MacBook
Une autre méthode pour prendre une capture d'écran de votre ordinateur Mac consiste à appuyer sur les touches Maj + Commande + 5 en combinaison avec le Bar tactile (situé en haut du clavier) pour naviguer entre les différentes options et types de captures d'écran.
Ce menu vous permet d'acquérir un capture d'écran complète, marquer uniquement une partie spécifique de l'écran ou acquérir les fenêtres individuellement. Vous pouvez également effectuer enregistrements d'écran à l'aide de la barre tactile, entre autres options spéciales.
Les fonctions varient en fonction de la tâche que vous souhaitez effectuer et de l'application actuellement ouverte. De même, vous pouvez activer directement les commandes "Capture d'écran" disponibles dans la Touch Bar depuis le Launchpad.
Utiliser des applications pour prendre des instantanés
Bien que les raccourcis clavier Mac ou les combinaisons pour prendre des captures d'écran soient un outil utile, il peut parfois être fastidieux pour certains de devoir mémoriser ces commandes. Dans ce cas, vous pouvez intégrer un programme sur votre ordinateur qui vous permet de prendre des captures d'écran, ou utilisez ceux qui sont déjà intégrés à votre Mac.
C'est le cas de Saisir o Instantané, C'est un programme précédemment intégré sur les ordinateurs Mac OS de n'importe quelle version. Pour accéder à ce programme, vous devez ouvrir le 'Finder' puis 'Applications'. Maintenant, dans le dossier "Utilitaires", vous devez localiser et sélectionner le programme Grab / Snapshot.
Une fois là-bas, pour prendre une capture d'écran de n'importe quelle fenêtre de votre Mac, vous devez sélectionnez l'option "Capturer" qui apparaît dans le menu du programme. De cette façon, une série d'options sera affichée afin que vous puissiez choisir celle que vous préférez lors de la capture de la vue de votre écran.
Où trouver les captures d'écran de mon ordinateur
C'est l'une des questions les plus fréquemment posées par ceux qui prennent des captures d'écran sur un ordinateur Mac. Une fois la capture d'écran capturée, il n'y a aucune indication de l'endroit où fichier image du produit pour le retrouver plus tard.
Après avoir capturé la capture d'écran sur votre ordinateur Mac, quelle que soit la méthode que vous préférez utiliser, elle sera automatiquement enregistrée dans le stockage local. Vous pouvez trouver toutes les captures d'écran prises sur votre bureau Mac.
De même, ces captures d'écran ont l'heure et la date exactes auxquelles elles ont été prises dans le nom de fichier. En outre, les captures d'écran que vous prenez sur votre ordinateur Mac sera enregistré au format d'image PNG.
D'autre part, nous vous recommandons de regrouper les fichiers sur votre bureau Mac dans une pile, afin qu'il soit plus facile trouver les captures d'écran que vous avez prises. Gardez à l'esprit que si vous numérisez régulièrement, votre bureau risque de se remplir régulièrement.
Comment personnaliser mes captures d'écran
Le système d'exploitation de l'ordinateur Mac est très polyvalent et offre une multitude d'options pour configurer certaines actions du système, tels que les paramètres de capture d'écran. Grâce à une application intégrée, ' terminal ', vous pouvez saisir des codes pour modifier certains paramètres prédéfinis des captures d'écran.
Pour accéder à "Terminal", ouvrez " Trouver "Et monte" applications ", Où vous trouverez l'option" Terminal ". De là, vous pouvez entrer des commandes spéciales pour modifier les aspects du système qui sont généralement configurés par défaut.
Personnalisez le nom des captures d'écran
Les noms que le système utilise pour stocker les captures d'écran suivent une nomenclature qui comprend : 'Capture d'écran' + date de création + heure exacte. À l'aide de Terminal, vous pouvez modifier le nom par défaut et remplacer le préfixe "Capture d'écran" dans toutes les captures d'écran capturées.
Le code que vous devez entrer est : les valeurs par défaut écrivent le nom com.apple.screencapture "Voyez comment c'est fait." Remplacez le contenu entre guillemets par le nom que vous souhaitez insérer dans les images de sortie et appuyez sur "Entrée". Définissez la modification sans redémarrer l'ordinateur à l'aide du code suivant : killall SystemUIServer.
Après avoir appuyé à nouveau sur "Entrée", vous aurez personnalisé avec succès le nom avec lequel les captures sont enregistrées sur votre ordinateur Mac. Il convient de noter que cette procédure il ne supprime pas les données d'heure et de date du nom, il n'en modifie que la première partie. Pour supprimer ces données, vous devez modifier manuellement les propriétés du fichier.
Façons d'adapter le format de capture d'écran
Le format par défaut utilisé par les ordinateurs Mac pour stocker les captures d'écran est PNG, un type de fichier léger qui prend peu de place. Toutefois, il y a des moments où il est pratique d'utiliser un autre format pour enregistrer des captures d'écran.
Dans Terminal, le code à saisir pour adapter le format de sortie est : les valeurs par défaut écrivent le type com.apple.screencapture. Enfin, ajoutez l'extension du format que vous souhaitez appliquer. Le système est compatible avec tous les formats que vous devez utiliser.
Pour revenir au format par défaut, il suffit de retaper le même code et d'ajouter à la fin : png. De manière simple et en quelques étapes, vous pouvez configurer le format de vos captures d'écran sans complications.
Modifier l'emplacement où la capture d'écran a été enregistrée
Si vous avez tendance à prendre souvent des captures d'écran, le bureau de votre ordinateur Mac (le dossier par défaut où elles sont enregistrées) peut être rapidement inondé. Pour éviter d'avoir à déplacer des images vers un autre dossier, vous pouvez modifier l'emplacement de stockage par défaut.
Dans Terminal, saisissez : par défaut, écrivez l'emplacement com.apple.screencapture. Ensuite, placez le chemin où vous souhaitez enregistrer les captures d'écran et appuyez sur "Entrée". Si vous souhaitez que la modification prenne effet immédiatement, ajoutez le code : killall SystemUIServer. Pour annuler les modifications, utilisez le premier code qui pointe vers le bureau comme emplacement préféré.
BalisesMac