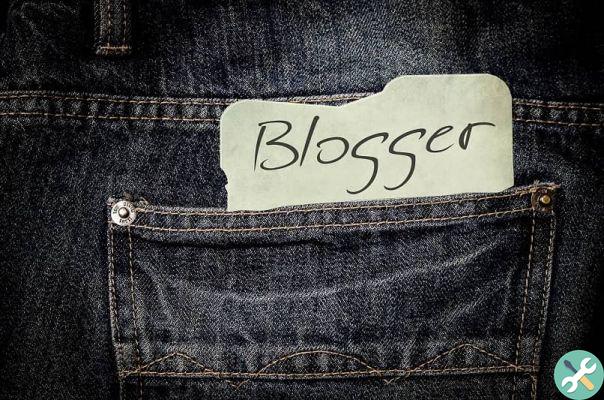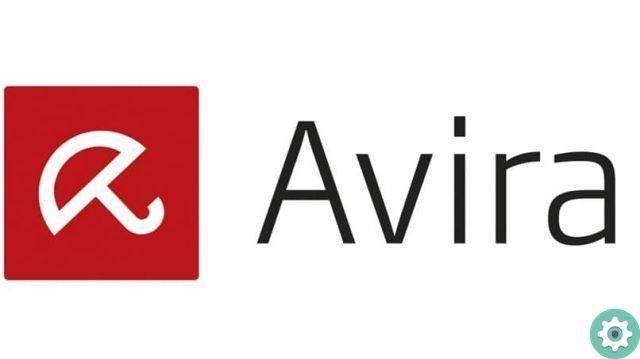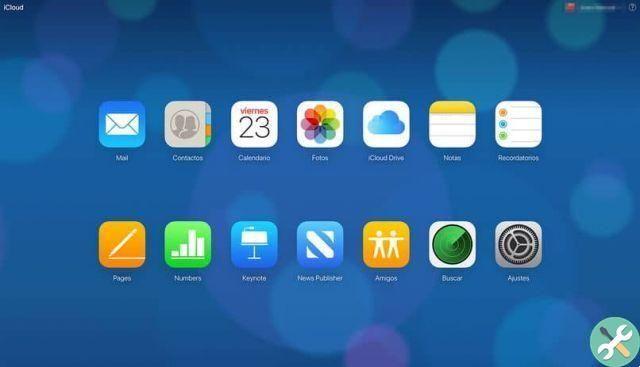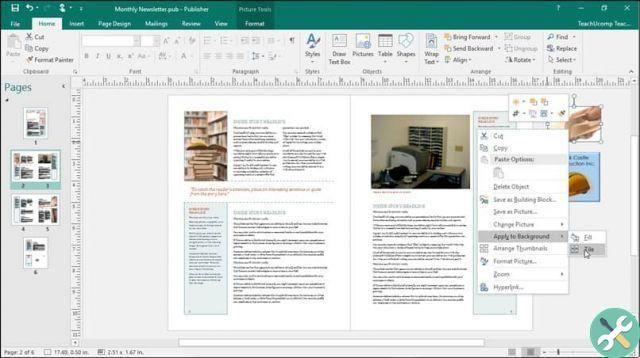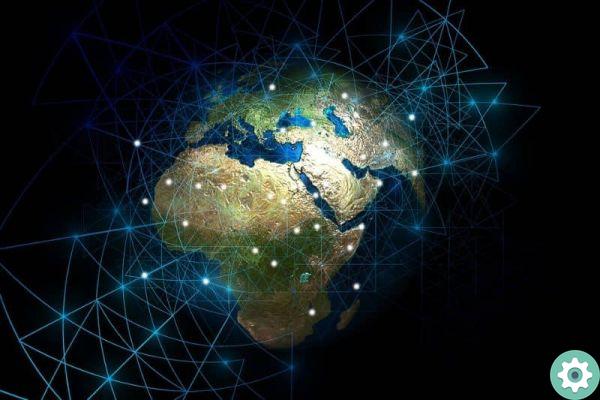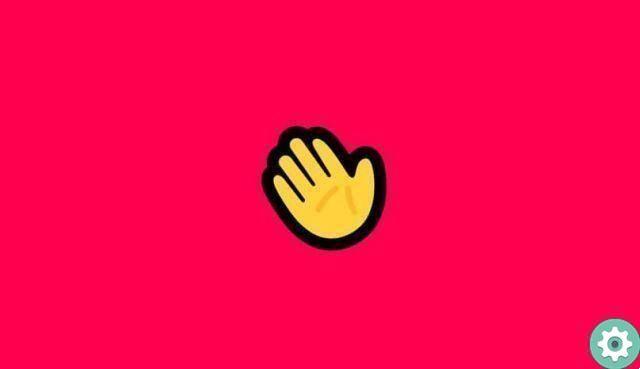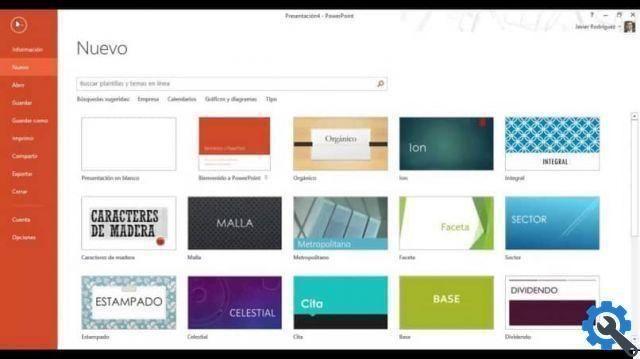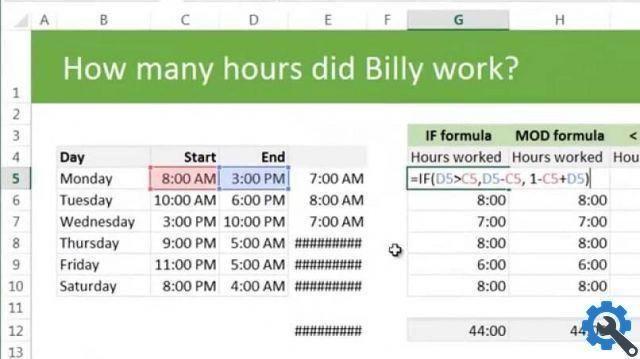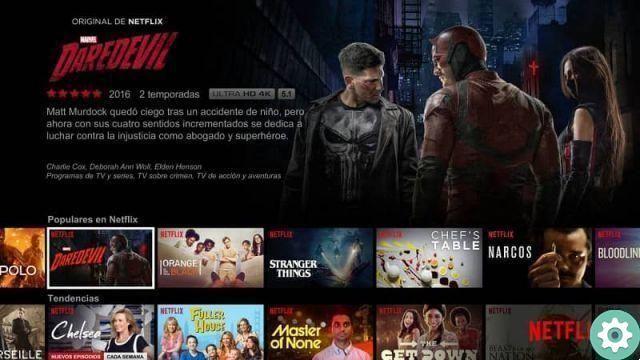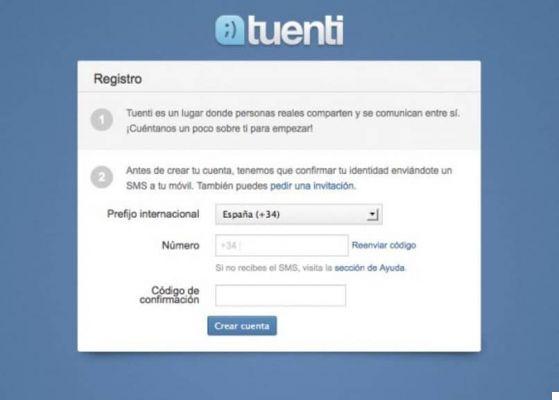Excel est un excellent organisateur pour notre agenda, là où il est possible créer un agenda quotidien et utilisez-le comme sauvegarde car il vous permet de créer des projets qui nécessitent la précision des données.
Comment combiner des cellules dans Excel ?
- Commençons par en créer un nouveau Document Excel. Si vous ne l'avez pas encore installé, vous pouvez aller sur le sien site officiel et téléchargez Excel.
- Dans ce nouveau texte, nous mettrons en place le projet dans chaque cellule, par exemple ; tableau d'organisation.
- Pour créer le tableau, rappelez-vous que vous pouvez utiliser des raccourcis si vous avez déjà une macro enregistrée prête à l'emploi (voir l'article sur venir créer une macro dans Excel)
- De cette façon, avec le tableau d'organisation prêt dans notre nouveau document, nous pouvons continuer à le terminer.
- Ajouter un titre à un tableau est difficile à Excel si nous ne savons pas comment le faire, nous aurions une seule cellule avec le titre de notre tableau et cela n'aurait pas l'air professionnel.
- Il est donc important que ces cellules n'aient pas de divisions de bord et soient fusionnées, c'est pourquoi nous allons apprendre à toutes les combiner.
- Pour combiner certaines cellules avec d'autres, nous devons d'abord placer le texte dans l'une d'entre elles que nous utiliserons comme titre pour notre tableau d'organisation.
- On sélectionne toutes les cellules dont celle avec le titre et on va chercher dans les outils au dessus de l'onglet « Démarrer » puis on clique sur "Fusionner et centrer" nous verrons automatiquement les résultats.
Important: lorsque nous combinerons les cellules, nous verrons que le texte restera centré mais très bas, pour cela nous devons sélectionner "Texte central" juste à côté de l'option que nous sélectionnons pour effectuer la combinaison de cellules et nous centrerons le texte obtenant ainsi le titre à côté de la combinaison de cellules un titre parfait pour notre tableau organisateur.
Gardez à l'esprit lorsque vous fusionnez plusieurs cellules :
Le cellules que nous combinons en de sorte que leurs bordures disparaissent, elles ne peuvent être utilisées que dans des titres ou avec un seul contenu à l'intérieur.
Autrement dit, si nous avons deux cellules et que chacune indique un titre différent mais que nous voulons nous débarrasser de leurs bordures en utilisant l'option "Fusionner et centrer" nous obtiendrons que la seule chose qui est combinée est le titre de la première cellule à gauche, dans le reste des cellules le contenu disparaîtra.

Les cellules fusionnées peuvent-elles être modifiées dans Word ?
Si ces cellules qui ont été combinées pour créer une seule cellule peuvent être modifiées, par exemple ; sa couleur de fond, le type de texte pour agrandir ou réduire notre texte quand vous le souhaitez. C'est un outil intéressant pour générer des titres et des sous-titres au sein de notre projet Excel.
Excel nous offre des alternatives pour que nos projets obtiennent la plus haute qualité et une conception professionnelle, avec la création de tableaux d'organisation, de tableaux d'informations avec beaucoup de texte également possible grâce à la combinaison de cellules, nous pouvons l'utiliser comme alternative à Word dans bien des égards et c'est positif pour les utilisateurs.
N'oubliez pas qu'Excel est un programme appartenant à toute une famille d'applications informatiques, telles que PowerPoint, Word, Outlook dans se battre pour le trône avec Word, qui sont deux des outils les plus attrayants et les plus utilisés de la famille.
Ce package de programme peut être trouvé et téléchargé gratuitement sur le site officiel de Microsoft pour un essai gratuit, ou achetez le package complet une fois en payant un abonnement et bénéficiez d'un accès illimité à tous ses outils.

Si vous avez aimé cette étape par étape pour apprendre à combiner des cellules dans Excel, vous pouvez rechercher sur ce site étape par étape comment ajouter par catégories et comment créer un diagramme de Gantt dans Excel et bien plus encore, des guides complets pour apprendre à utiliser Excel en tant que professionnel.