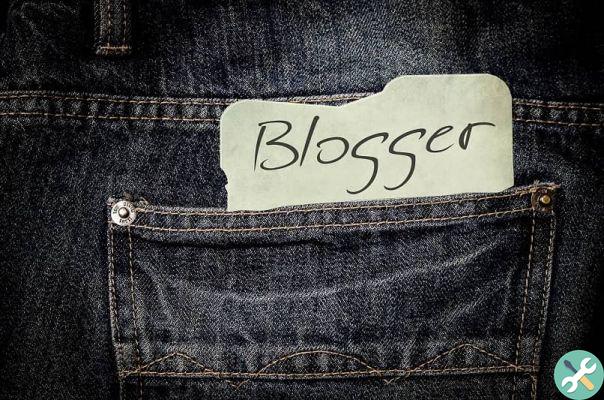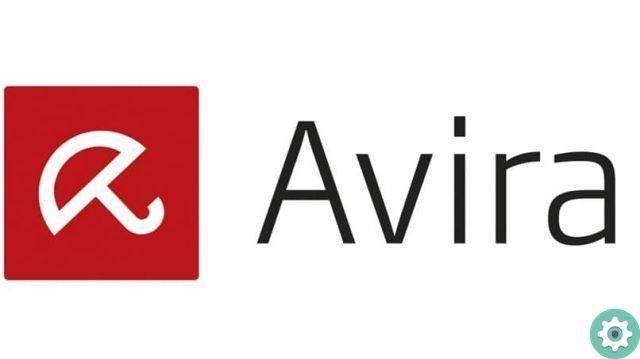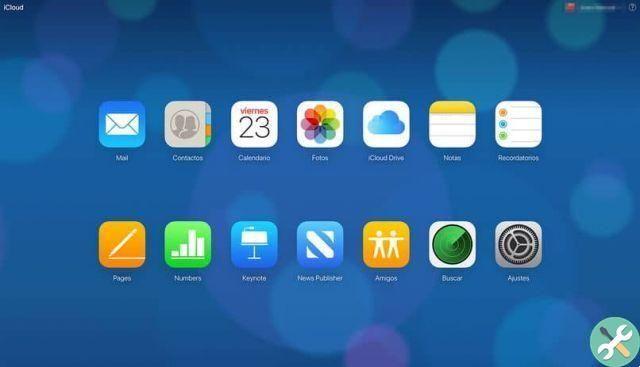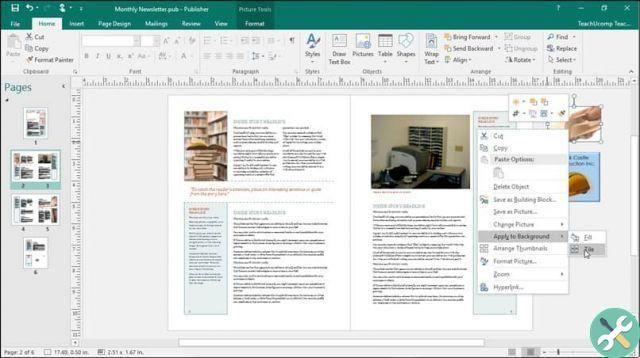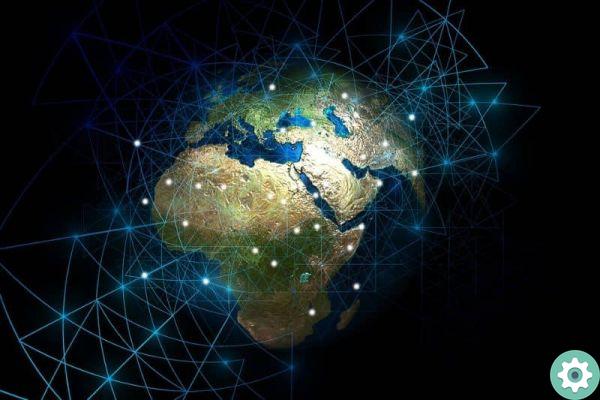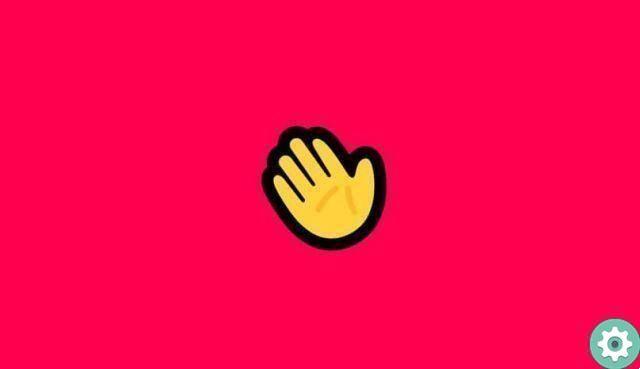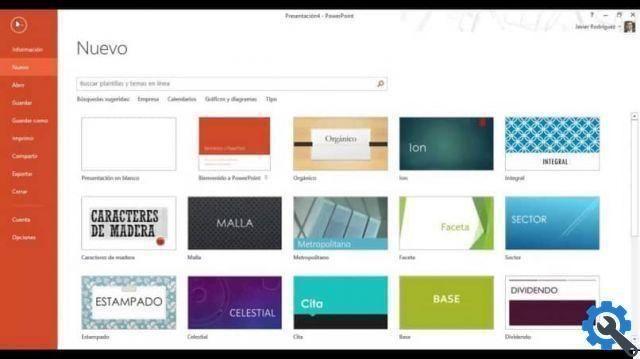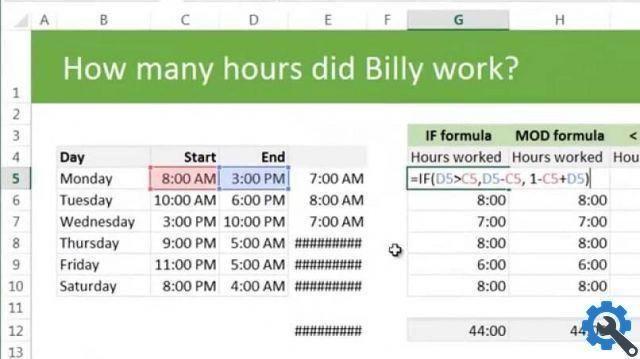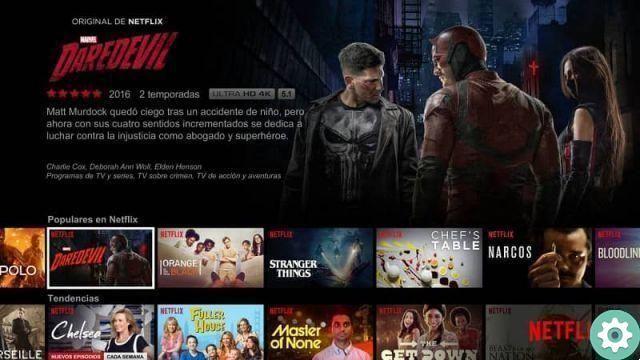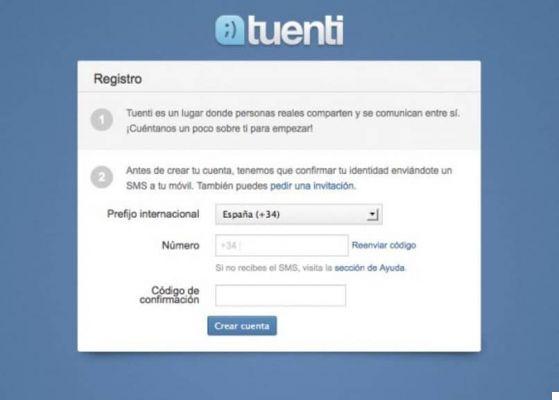Signets et références croisées
Lorsqu'il y a des documents avec un libellé moyen ou extrêmement long, il est toujours bon d'avoir un outil qui nous permet de bouge rapidement et facilement sur une partie du document.
Les marqueurs, d'une part, aident à identifier l'emplacement ou la sélection de texte auquel est attribué un nom à identifier dans les références futures. Ainsi, en créant une liste de signets, vous pouvez accéder efficacement à des endroits spécifiques du texte.
Comment insérer des signets et des références croisées dans Microsoft Word" src="/images/posts/c4326e50624f88c36c74e0e83909be2b-0.jpg">
ParrainagesAu lieu de cela, ils aident à mettre en évidence les éléments qui sont présents dans le document, cela peut être : un titre, un chapitre, une image ou un graphique. Lorsque le pointeur de la souris est sur l'élément, il vous montrera une boîte avec la commande qui vous aidera à vous déplacer vers la section où se trouve l'élément.
Comment insérer des signets
Commencer utiliser des signets dans un élément Word, vous devrez suivre une série d'étapes qui s'avèrent assez simples pour apprendre à utiliser cet outil.
- Sélectionnez la phrase ou le mot que vous souhaitez utiliser pour le signet.
- Aller aux détails » entrer » En haut de l'écran.
- Cliquez sur l'option de signet, située juste en dessous de l'option de lien hypertexte.
- Nommez le signet (sans espaces, symboles et doit commencer par une lettre).
- Cliquez sur ajouter.
Trouvez vos marque-pages
Une fois que vous avez préparé votre liste de signets, vous pouvez vous positionner n'importe où dans le document et localiser les mots que vous avez sélectionnés pour constituer cette liste. Donc tu devrais:
- Revenez à l'onglet Insertion.
- Cliquez sur l'option signet.
- Lorsque la boîte de dialogue s'ouvre, vous pouvez sélectionner le signet que vous souhaitez rechercher.
- Appuyez sur le bouton " Vai a «.
- De cette façon, Word vous déplacera vers la partie du document où le marqueur apparaît.
Comment insérer des signets et des références croisées dans Microsoft Word" src="/images/posts/c4326e50624f88c36c74e0e83909be2b-1.jpg">
Retrait du marqueur
Si, par contre, vous voulez réduire la liste des marqueurs que vous avez precedentemente composé, il vous suffit de répéter les étapes, de sélectionner le marqueur et de cliquer sur le bouton Supprimer.
Références croisées
La première chose à considérer lors de la saisie de références croisées est déterminer dans quelle mesure vous souhaitez vous référer.
- Si vous souhaitez faire référence à un titre, vous devez vous assurer qu'il a le format de titre que vous pouvez voir dans l'onglet d'accueil de Word.
- Pour insérer des références croisées à un emplacement spécifique, vous devez créer un carte lieu.
Entrez les références
Lorsque vous avez décidé ce que vous voulez faire référence, vous devrez suivre un ensemble d'instructions tout aussi simples.
- Aller à Onglet Insérer.
- Sous l'option de marqueur, vous pourrez voir l'outil de référence croisée.
- Une fenêtre s'ouvrira dans laquelle vous pourrez définir dans quel élément de la feuille vous allez insérer cette référence.
- Dans la rubrique " Tipo «, Vous aurez un menu déroulant qui vous aidera à choisir cet élément.
Articles de référence
Il est possible de barrer un titre ou un signet, par exemple. Si vous sélectionnez le référencement croisé d'un signet, dans la section Référencement, vous pouvez spécifier l'élément du signet que vous souhaitez référencer. Les options les plus utilisées à ce stade sont :
- Texte de signet.
- Numéro de page.
- Numéro de paragraphe.
Ainsi, lorsque vous appuyez sur Ctrl et cliquez sur la référence, Word il vous dirigera automatiquement vers le contenu de la référence que vous avez saisie.
Vous pouvez également en savoir plus sur les nombreux outils et fonctionnalités de Word. De l'extraction de texte d'une image et de sa conversion en document Word à la modification de la police par défaut d'un document.
BalisesParola