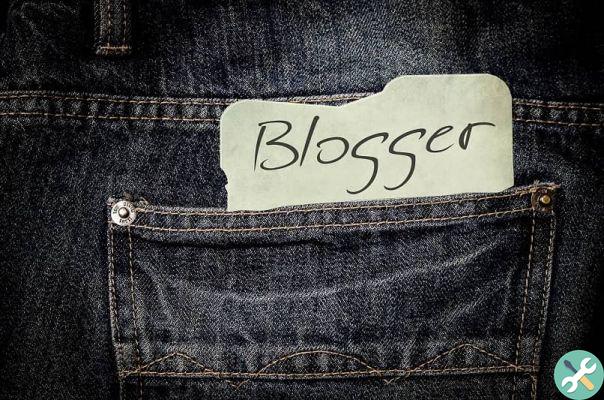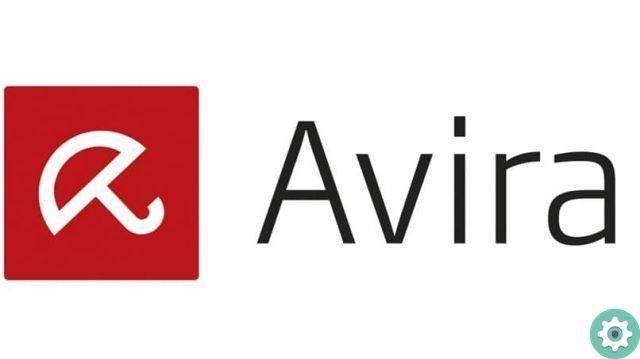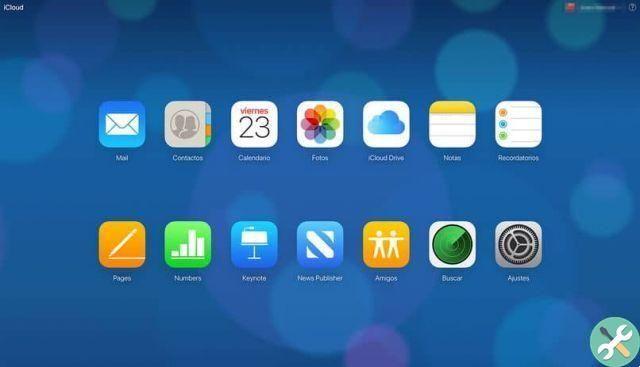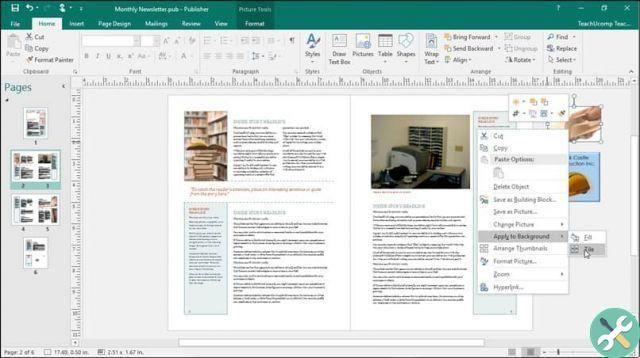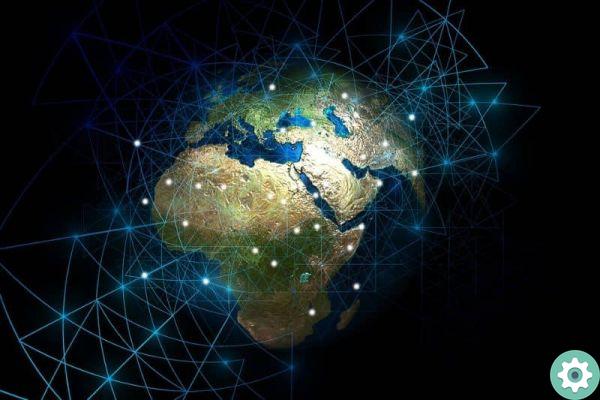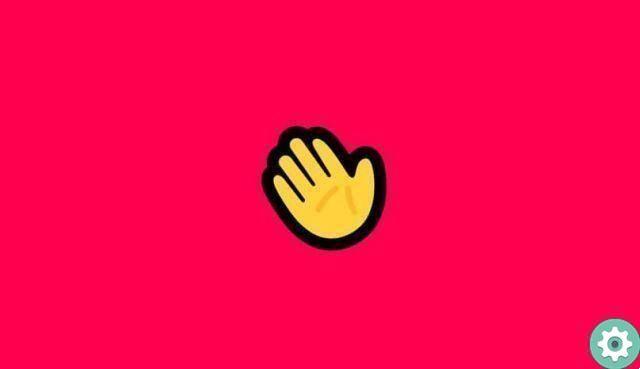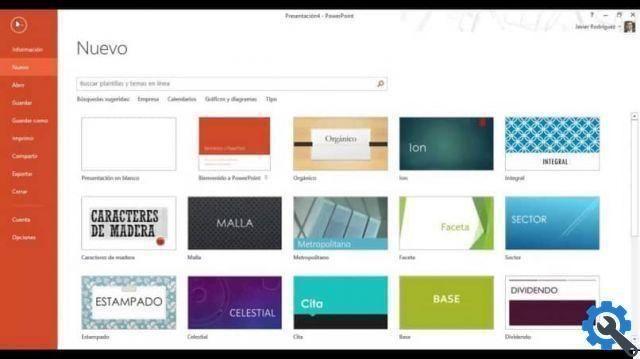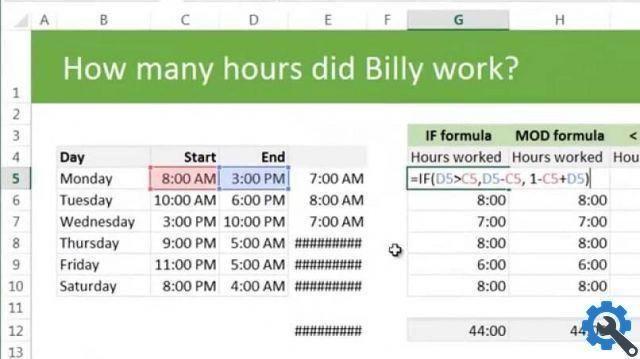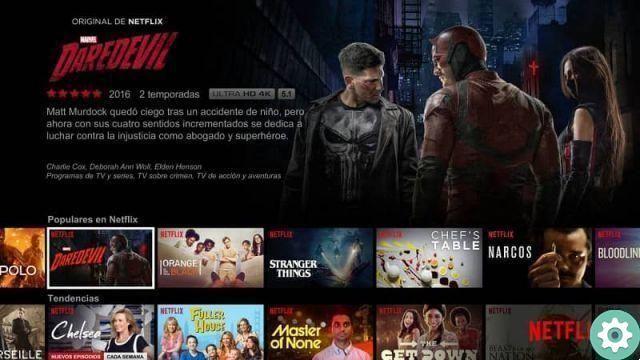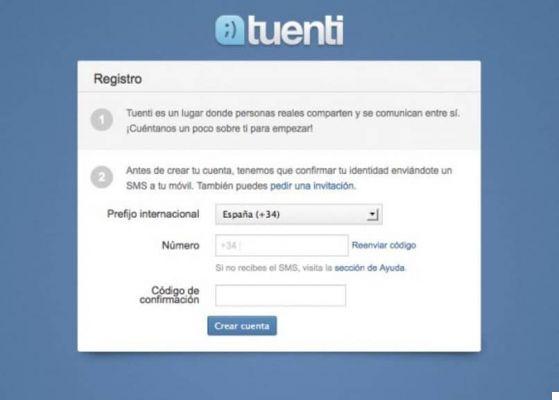La chose pertinente à propos de cette option, nous vous apprendrons à la saisie de la date et de l'heure dans Word, est que si vous devez faire une thèse par exemple et qu'elle est composée de 100 pages, vous pouvez faire apparaître la date dans chacune d'entre elles. Sans avoir besoin de le faire feuille par feuille, appliquez simplement cette astuce sur une feuille et elle apparaîtra automatiquement sur toutes les autres.
Nous devons également avoir des connaissances préalables sur l'utilisation de la fonction d'en-tête et de pied de page pour une meilleure compréhension.
Comment insérer la date et l'heure dans Word
Pour commencer, nous devons aller dans Word et ouvrir un document contenant notre travail ou nous pouvons également le faire dans un nouveau document. Comme nous ajoutons des feuilles à notre document, ces données seront ajoutées automatiquement. Nous allons expliquer comment insérer la date et l'heure dans word donc très facile et simple.
Comment insérer une date dans Word ?
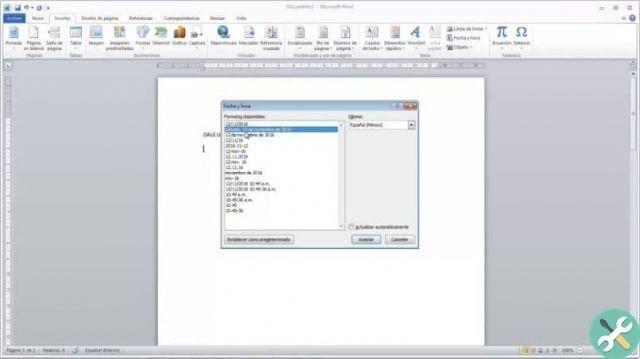
Pour insérer la date dans notre document ouvert, nous devons activer la règle, si nous ne l'avons pas activée, nous allons dans l'onglet Affichage et activons la règle. Nous y parvenons en cliquant sur la case, maintenant nous déplaçons le curseur de la souris vers le haut de la feuille et double-cliquons pour nous montrer le menu en-tête et pied de page.
Une fois cela fait, des lignes apparaîtront en haut et en bas de la feuille indiquant que vous pouvez insérer des images, du texte ou tout ce que vous voulez dans ces zones. Alors allons dans le menu du haut et choisissons l'onglet entrer puis nous choisissons l'option date et l'heure, qui se trouve sur le côté droit de cette carte.
Lorsque vous cliquez dessus, une boîte de dialogue apparaît montrant différents formats de date et d'heure. Nous choisissons celui qui correspond le mieux à nos besoins. Ici, nous allons faire un petit paragraphe pour expliquer que si nous choisissons n'importe quel format et ne sélectionnons pas Mettre à jour automatiquement, il nous montrera toujours la même date que nous avons entrée.
Si, au contraire, nous choisissons le nôtre format de date et sélectionnez l'option Mettre à jour automatiquement, la date passera au jour actuel. Une fois cela clarifié, cliquez sur accepter, la date du jour apparaîtra en haut de la feuille.
Passons donc au clic sur Fermer les en-têtes et les pieds de page. Nous pouvons maintenant vérifier que la date a été insérée dans toutes les feuilles du document.
Comment insérer l'heure dans Word ?
pour insérer l'heure dans notre document, nous devons procéder comme nous l'avons fait pour insérer la date. Nous sélectionnons le haut de la feuille avec le pointeur de la souris et double-cliquons. Par la suite, l'en-tête et le pied de page seront mis en surbrillance, procédez à l'insertion, puis sélectionnez la date et l'heure.
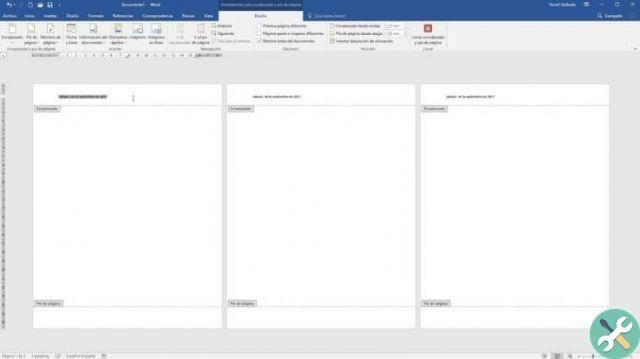
Une nouvelle fenêtre apparaîtra et vous devrez choisir le format d'heure que vous souhaitez voir apparaître dans votre document. Vous pouvez également choisir l'option Aggiornamenti automatique, uniquement si vous souhaitez que la date soit mise à jour quotidiennement. Cliquez ensuite sur Accepter et enfin sur Fermer les en-têtes et pieds de page.
Lors de la visualisation de votre document, vous pouvez vérifier que l'heure a également été saisie et que votre document comporte de nouveaux détails qui le rendent plus présentable. Cette méthode peut être utilisée non seulement dans les titres, mais également dans n'importe quelle partie du document. Si vous l'avez bien appris, vous pouvez toujours insérer la date et l'heure dans Word.
BalisesParola