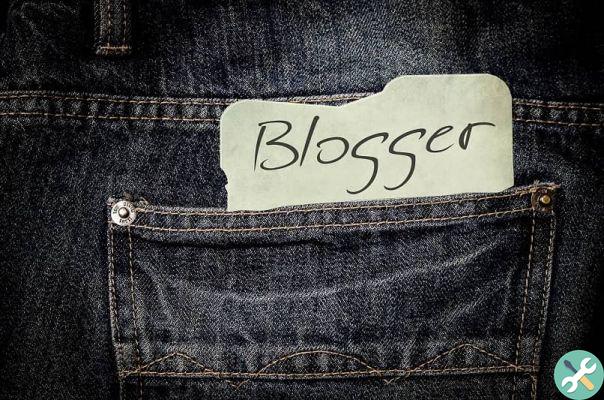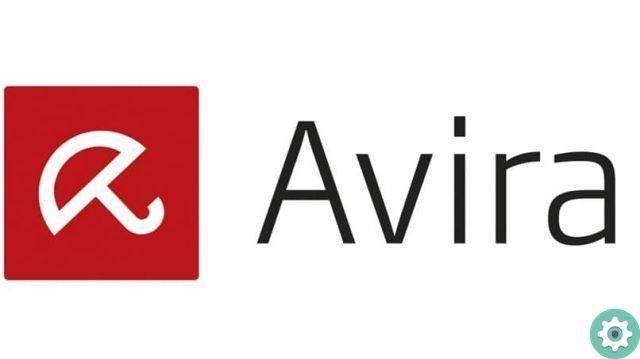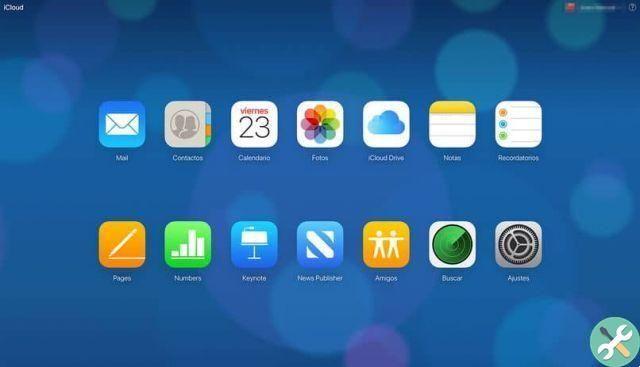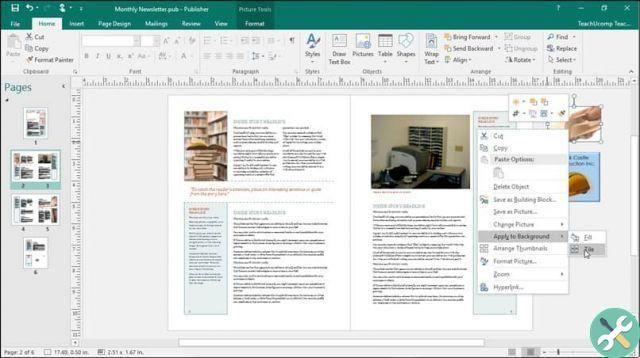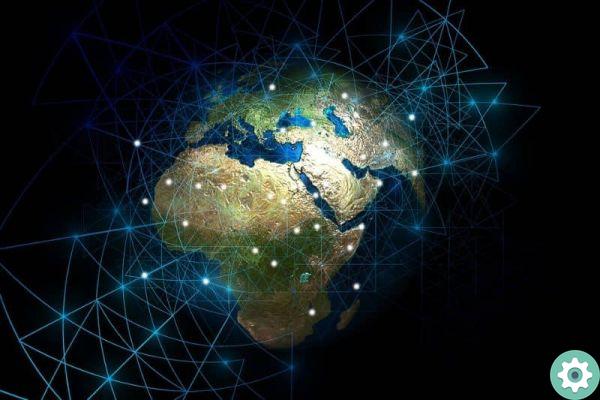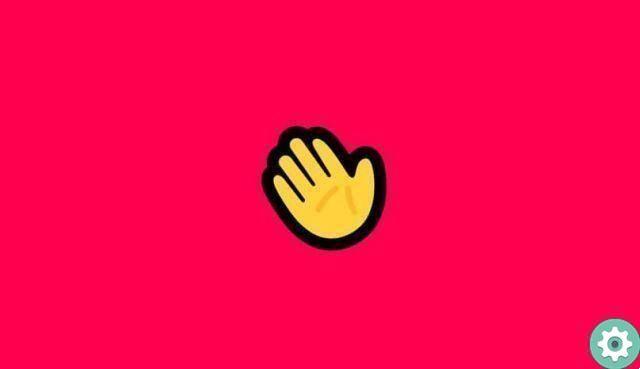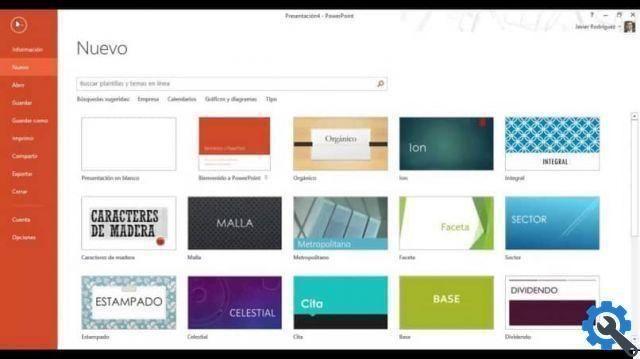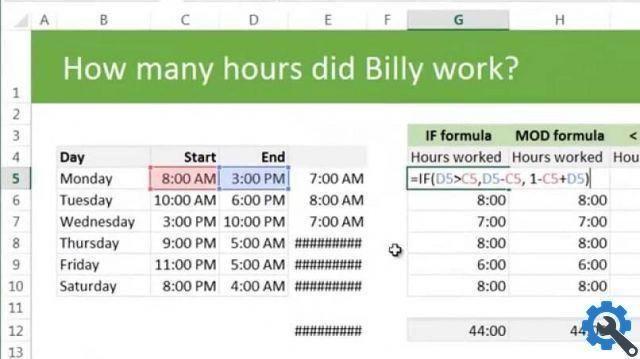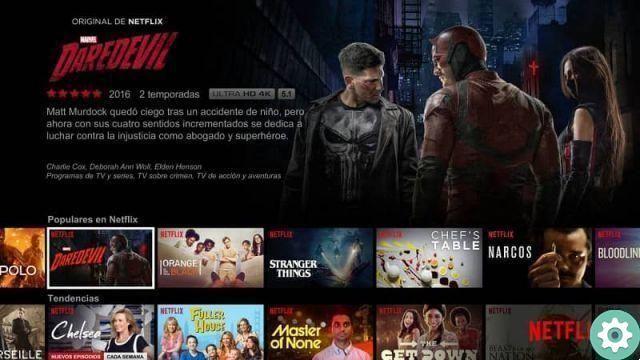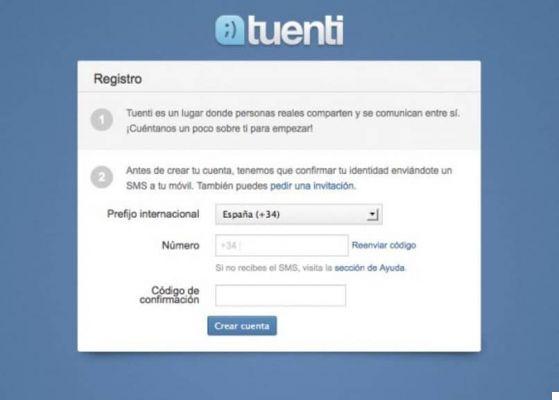Quel que soit le projet que vous avez, la meilleure chose que vous puissiez faire pour garder les comptes ou les registres de ceux-ci sous contrôle total est d'utiliser Excel. Il s'agit d'une feuille de calcul que vous pouvez utiliser de plusieurs façons.
On le trouve généralement à l'intérieur du Suite Windows Office, il y a donc beaucoup de raisons d'être reconnaissant envers Microsoft, car il n'y a pas beaucoup d'autres programmes que vous pouvez utiliser de la même manière polyvalente qu'Excel. De plus, ce n'est pas seulement assez simple à utiliser, mais c'est aussi très pratique grâce à tout ce que vous pouvez faire dans un seul programme.
Concernant cet aspect " pratique » Dans Excel, on peut parler longuement de tout ce qu'on peut faire. Comme vous ne pouvez pas simplement produire des graphiques, conserver des enregistrements de données spécifiques ou exécuter des formules mathématiques ; mais vous pouvez également ajouter toutes sortes de symboles à vos cellules pour pouvoir partager des informations beaucoup plus facilement.
Parmi ces symboles, vous pouvez utiliser des symboles "vérifier", des coches, ou encore appelés "coches" vérifier. Ce sont des marques classiques que vous pouvez utiliser pour trier un peu mieux vos informations. Voir ci-dessous comment en mettre un.
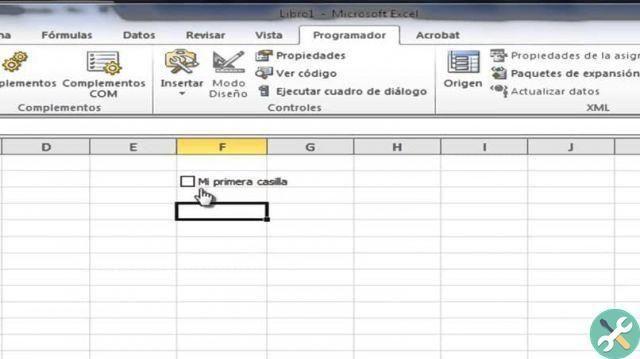
Cochez manuellement
Si vous avez besoin d'ajouter une sorte de symbole à votre feuille de calcul Excel, c'est vraiment aussi simple que cela. Tout ce que vous avez à faire est d'aller dans l'onglet Insertion, et ici vous trouverez le bouton qui dit Symbole. Cliquez dessus et toutes les options disponibles en termes de symboles s'ouvriront.
Vous avez l'embarras du choix, mais en cela nous nous intéressons presque à la tique ou à la "tique". Cherchez-le attentivement et vous pourrez le porter. En regardant cela, vous verrez que tous ces symboles proviennent de deux sources particulières : Webdings et Webdings 2.
Si vous le souhaitez, vous pouvez modifier la police directement dans une cellule avec une lettre particulière. Dans ce cas, pour utiliser la coche avec Webdings, il vous suffit d'écrire "à" e « P » dans Webdings 2. Tout dépendra du style que vous souhaitez utiliser le plus dans le vôtre tableur.
Concernant ce dernier, on rappelle également que vous avez la possibilité de styliser beaucoup plus la coche dans votre tableur Excel. Tout dépendra de ce que vous recherchez, mais vous pouvez changer sa couleur et la couleur de fond de la cellule avec les options que vous avez ci-dessus afin d'obtenir l'effet visuel souhaité pour une meilleure lisibilité.
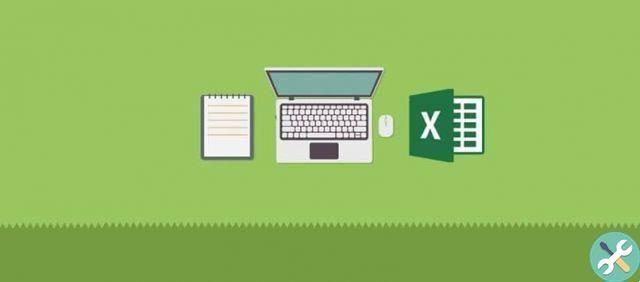
Ajouter l'équipement de contrôle avec une macro
Afin d'ajouter un contrôle exécuté via une macro, vous devez garder à l'esprit ce que nous vous avons dit plus tôt à propos de fonti, car vous exécuterez toutes les macros via l'une d'entre elles. Commencez par entrer Affichage, puis Macros, où vous aurez la possibilité de tout les macros disponibles.
Ajoutez-en une nouvelle et ajoutez la macro suivante :
Coche secondaire ()
Sélection.FormuleR1C1 = "a"
Selection.Font.Name = "Enroulements"
Fin du sous-titre
Et voilà, vous aurez votre macro prête à être utilisée rapidement lorsque vous en aurez besoin via vos commandes.
Mots clésEccellere