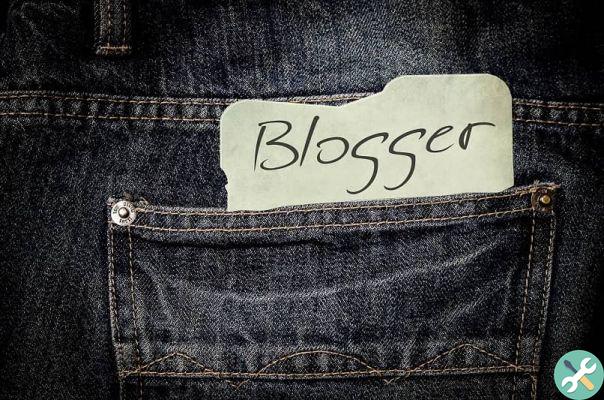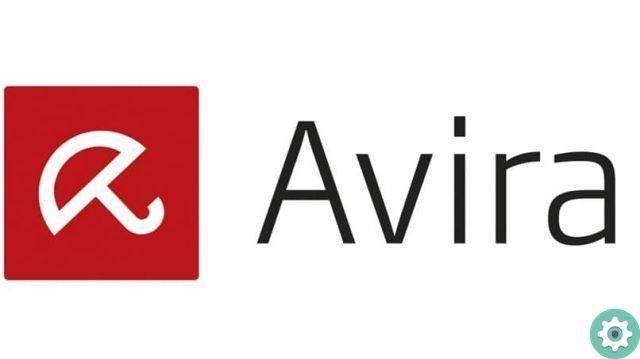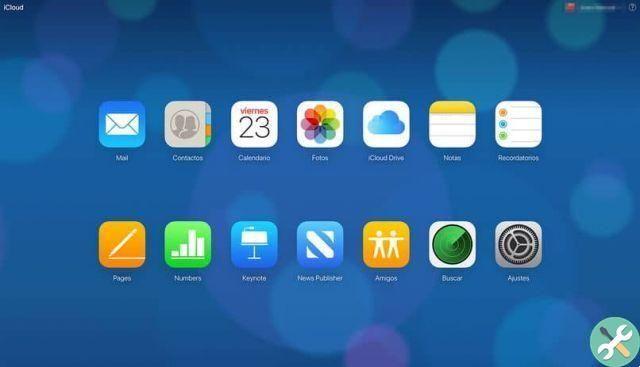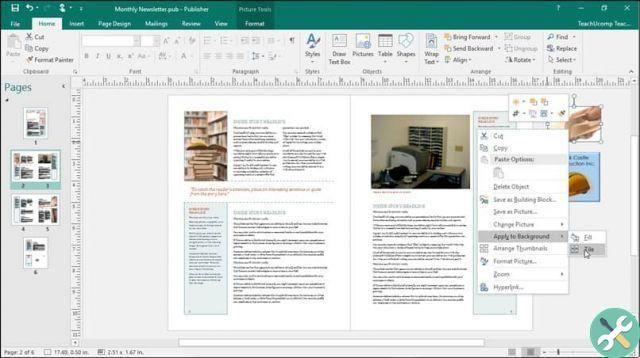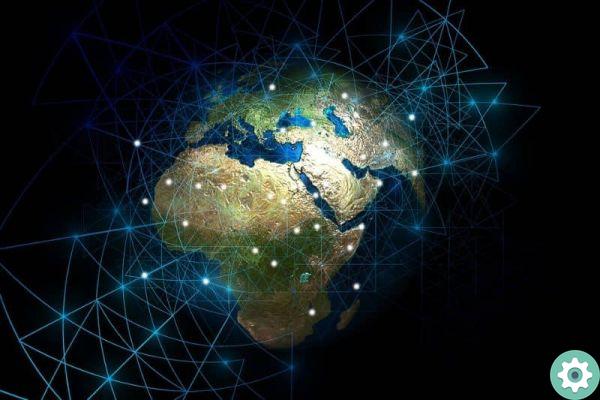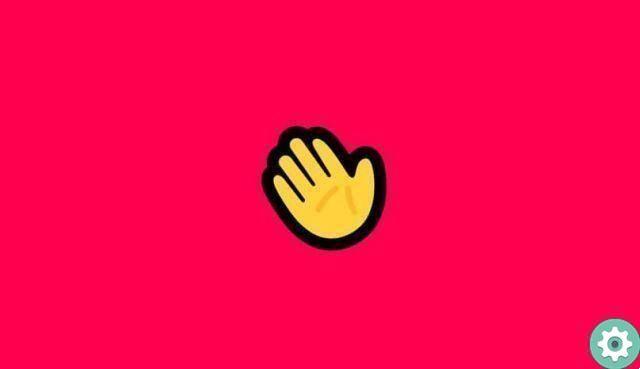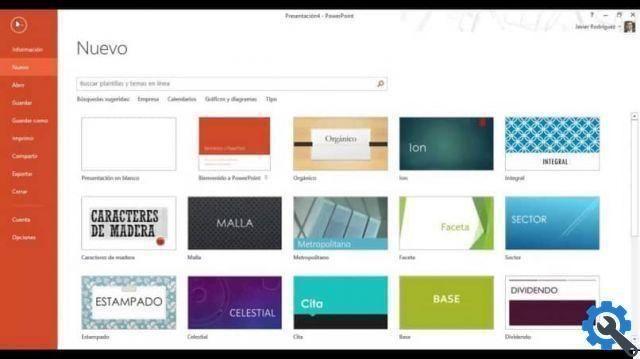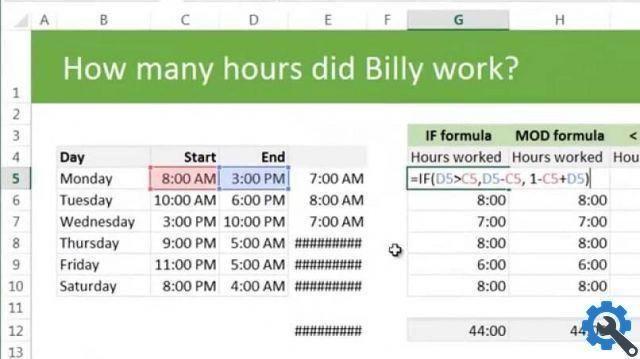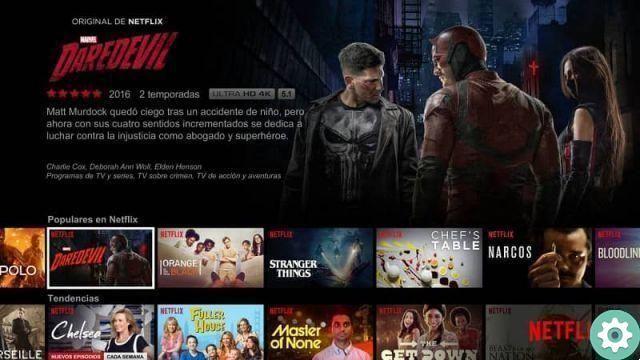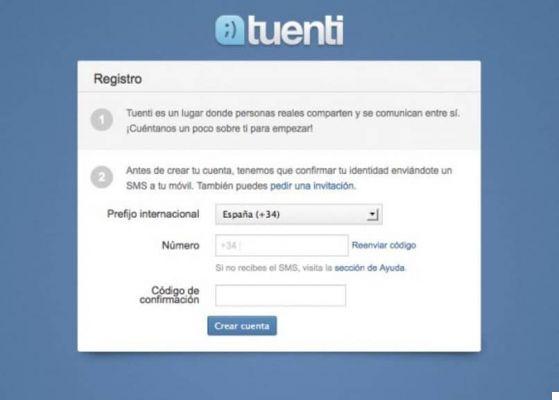Donc, ce que vous apprendrez, si vous suivez attentivement ces étapes simples, c'est comment insérer ou insérer une image d'arrière-plan et un filigrane dans Word, avant pour commencer, il est important que Word Office soit téléchargé et installé.
Notez qu'il s'agit d'un logiciel payant développé par Microsoft Corporation, mais il vous offre un essai gratuit. Si vous deviez l'acheter, soyez assuré qu'il serait un bon investissement. L'importance de la bureautique devient de plus en plus visible depuis chaque entreprise apprécie la maîtrise de ces outils.
En lui accordant le temps nécessaire, pendant quelques semaines, tu apprendras tout ce qu'il y a à savoir sur Word, ainsi que les applications dont il dispose en entreprise, à la fois ce programme et le reste de la suite Microsoft Office.
Si vous savez déjà comment insérer et éditer des images dans Word, c'est le moment idéal pour apprendre à les positionner images en bas des textes. Si vous ne maîtrisez pas encore cette partie, il serait idéal de vous familiariser avec elle. Ensuite, nous vous apprendrons comment en saisir un filigrane dans un document Word. Tout apprentissage a son propre processus, et celui-ci ne fait pas exception. Mais si vous regrettez de l'avoir ajouté, vous pouvez facilement supprimer le filigrane dans Word.
Comment insérer une image de fond dans Word ?
Une des choses que vous pouvez faire est insérer une image (vous pouvez l'apprendre dans le lien ci-dessus). Une fois inséré, nous cliquerons dessus et, dans les options de conception, nous sélectionnerons celui appelé Derrière le texte. Cela fera en sorte que tout texte reste sur l'image, accomplissant la tâche de le laisser comme arrière-plan du document.

Gardez à l'esprit que vous pouvez changer la taille de l'image, pour s'adapter à tout l'arrière-plan de la feuille ou à une partie seulement.
Une autre façon d'insérer une image d'arrière-plan dans Word serait de double-cliquer sur le marge supérieure de la feuille. Cela ouvrira le titre de la document. Pour cette option, nous allons insérer l'image de la même manière, uniquement dans l'en-tête. Une fois positionné, cliquez sur une autre partie de l'écran et l'en-tête se fermera, laissant une image de fond avec une couleur moins intense.
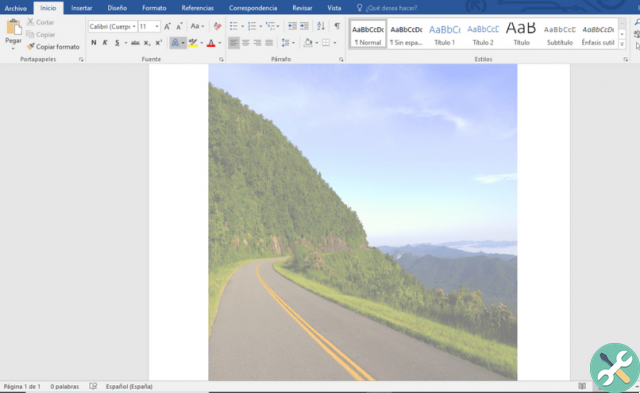
Comment insérer un filigrane dans Word ?
Les filigranes sont des textes ou des images, généralement avec transparence, qui sont apposés sur un document pour empêcher des tiers non autorisés de l'utiliser, distribuez-le ou profitez de notre travail. Bien sûr, quelque chose de si important pour les bureaux est inclus en tant qu'outil dans les logiciels Microsoft.
Pour insérer un filigrane, vous trouverez l'onglet Design en haut de l'écran. Une fois sélectionné, plusieurs options seront affichées. Nous choisirons le soi-disant filigrane, présent dans la partie droite des options.
Il existe plusieurs types de filigranes prédéfinis, qui sont choisis en fonction du travail en question et des normes que nous gérons. Mais, bien sûr, nous avons la possibilité d'en fabriquer un nous-mêmes. À cette fin, nous allons appuyer sur opzione Filigranes personnalisés.
La fenêtre qui apparaîtra aura deux options : placer une image en filigrane, ou utiliser un filigrane avec un texte de notre choix. Le texte du filigrane peut être modifié en taille, police et couleur. En plus de choisir la semi-transparence et l'orientation sur la feuille.
BalisesParola