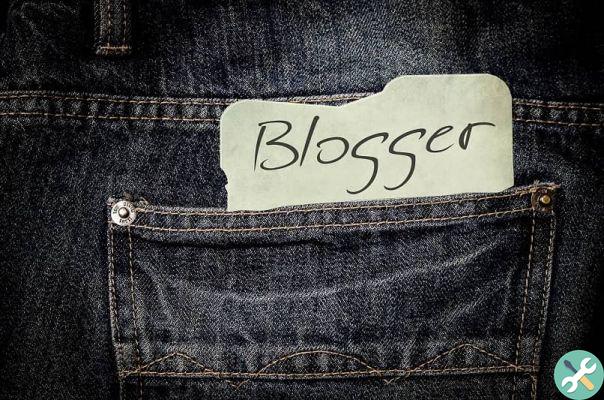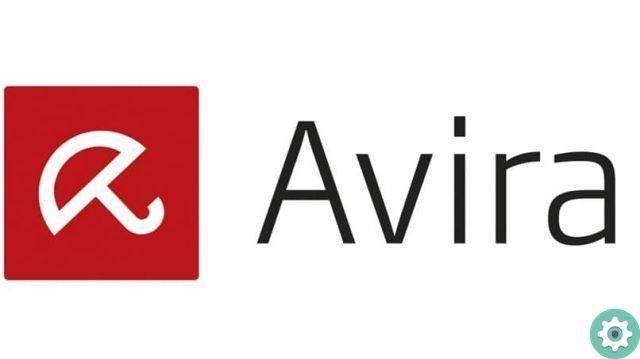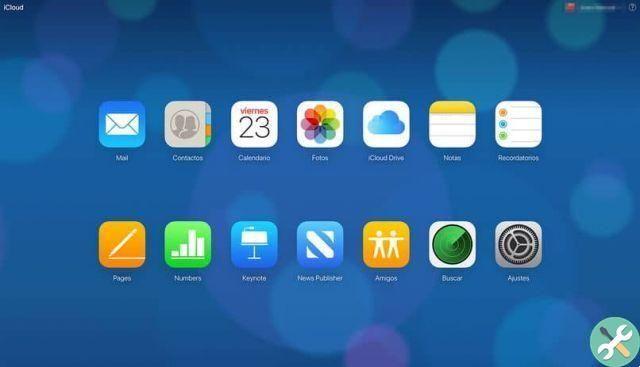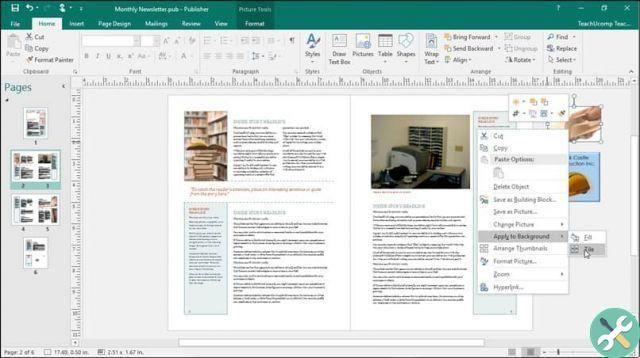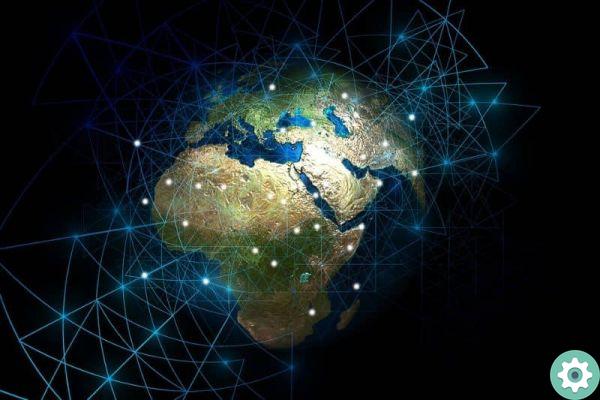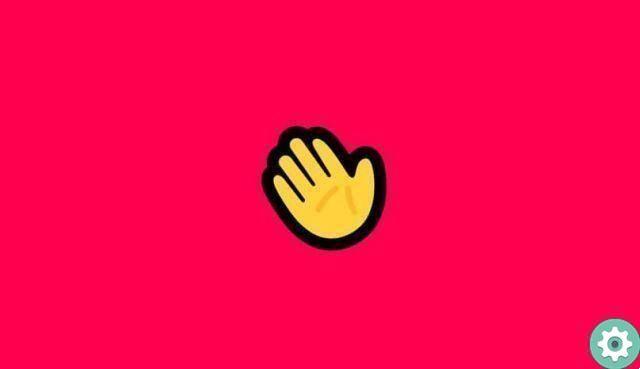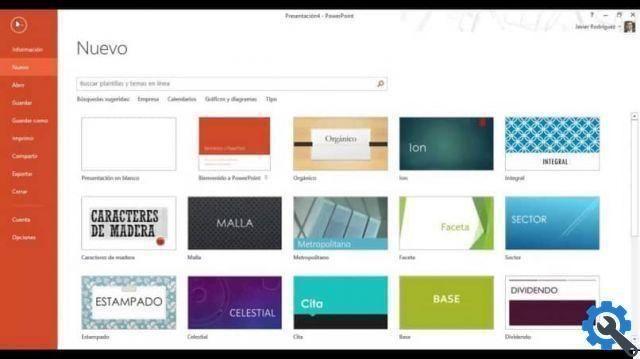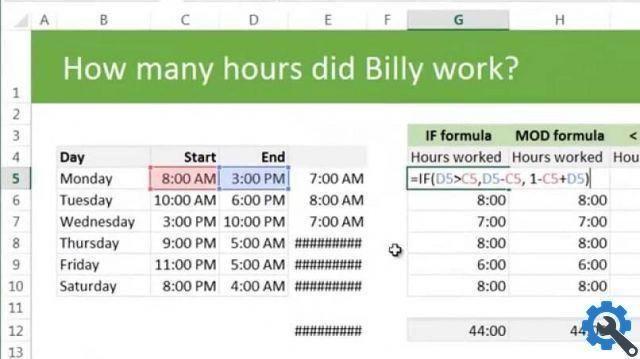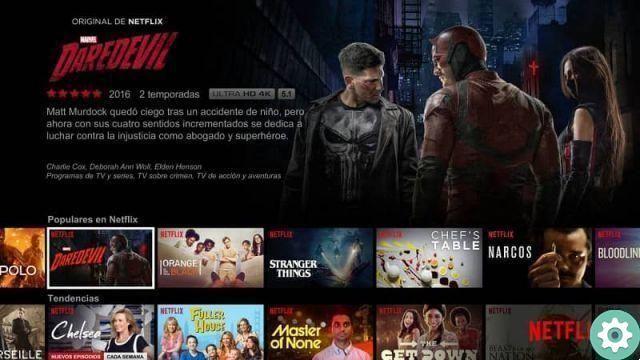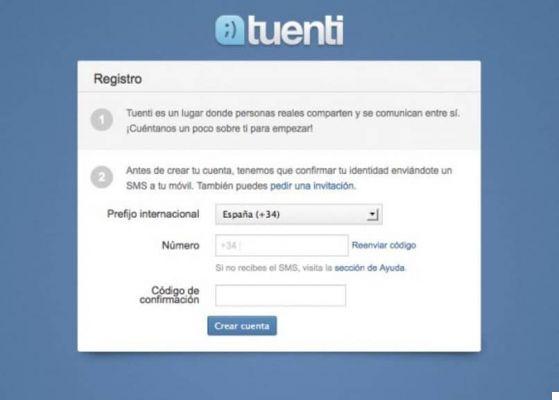Microsoft Publisher est connu comme un programme qui exécute des fonctions de publication assistée par ordinateur, qui est inclus dans la suite de programmes Microsoft Office. Ce programme est lié à la suite d'applications Word puisque vous avez également la possibilité d'importer un document texte Word dans Publisher. Avec lui, vous pouvez créer différents types de fichiers.
Parmi tous les excellents fichiers que nous pouvons créer, des fichiers tels que des bannières, des newsletters ou des dépliants se démarquent. Cependant, comme il s'agit d'une application similaire à la barre d'outils offerte par l'application Word, à l'intérieur de celle-ci, il est possible de profiter de diverses options graphiques telles que l'insertion ou l'édition d'images dans ce programme, ce qui vous donnera la possibilité de créer tout type de projet.
Dans l'article d'aujourd'hui, nous voulons vous fournir quelques étapes qui vous aideront à avoir plus confiance dans les options que cette application vous offrira.
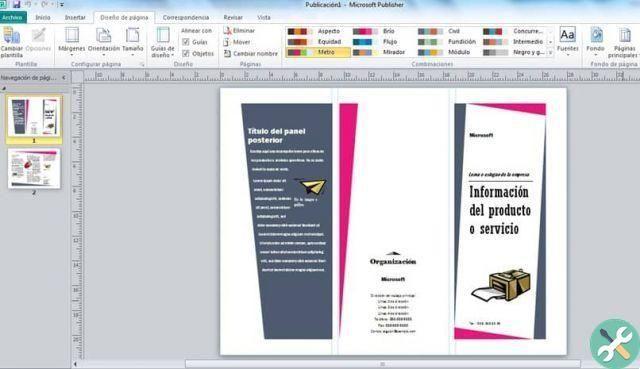
Comment afficher et masquer les guides de marge selon la version dont vous disposez ?
Vous pouvez commencer par alterner l'option pour l'activer et la désactiver. Cependant, de nombreux utilisateurs font de leur mieux pour les accumuler, car ils se concentrent ainsi beaucoup plus sur leur publication. Cependant, c'est quelque chose d'un goût personnel.
- Si vous disposez des versions 2003 et 2007 de Publisher, vous pouvez apporter ces modifications en appuyant sur l'option "Des règles" que vous trouverez dans le menu "Voir". Une fois à l'intérieur, vous pourrez cacher ces guides dans les marges.
- Dans Publisher 2010, si vous souhaitez activer ou désactiver cette case, vous devez rechercher le Bouton "Règles" et là, localisez l'option "Montrer" au sein du groupe "Voir" de la barre de menu et c'est tout.
- Lorsque vous cliquez avec le bouton droit sur n'importe quelle section de la publication et continuez à sélectionner l'option "Des règles" trouvé dans le menu contextuel, vous pourrez voir ce qui apparaît ou le guide.
- Les règles sont généralement configurées de manière à ce que le coin supérieur gauche soit connu comme le point d'origine des deux règles, à la fois horizontalement que verticalement. Vous pouvez voir que lorsque vous déplacez le curseur autour du message, les lignes fines se déplaceront de telle manière qu'elles vous seront révélées.
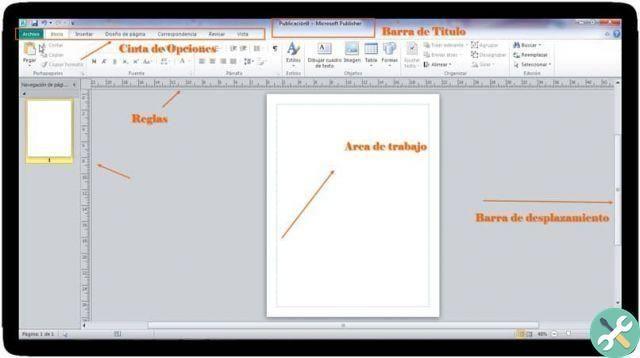
Comment déplacer les guides de marge d'un point à un autre
Si l'option que nous présentons ci-dessus ne vous convient pas, vous pouvez placer le curseur de la souris sur la règle et la déplacer.
Par exemple, si vous déplacez le curseur, juste au-dessus de la section horizontale, vous pouvez voir que le curseur effectuera un changement dans quelques lignes horizontales, que vous reconnaîtrez être entourées de quelques flèches, qui à leur tour pointent vers la partie de haut en bas.
Si, par contre, vous continuez à déplacer le curseur, juste dans la section qui se trouve sur la règle en position verticale, vous verrez comment vous ferez une variation vers quelques lignes verticales, qui, comme décrit ci-dessus, vous pourrez faire des différences car elles sont entourées de flèches qui pointent également vers la gauche et vers la droite.
De même, vous pouvez choisir de déplacer les règles en même temps, si vous commencez par placer le curseur à droite dans la partie du carré où vous pouvez voir le règles horizontales et verticale. De cette façon, vous pourrez voir comment le curseur changera et vous verrez maintenant une flèche diagonale bidirectionnelle.
De même, si vous appuyez sur la touche "Décalage" sur le clavier et continuez à faire glisser le curseur, vous verrez qu'il va changer et maintenant ce sera une flèche à 2 directions, avec laquelle vous pourrez voir un rectangle. Vous utiliserez cet objet pour pouvoir représenter la ou les règles que vous déplacez. Une fois prêt, il vous suffit de le relâcher et les règles apparaîtront à leur nouvel emplacement.
BalisesÉditeur